Assim que seu site estiver pronto, você pode começar a criar contas de e-mail. Você pode escolher, por exemplo, criar contas de e-mail para todos os usuários de sua organização. Observe que o número e o tamanho das caixas de correio são limitados pelo seu plano de hospedagem.
1. Crie uma conta de correio #
Para criar um endereço de e-mail:
- Vá para o Mail .
- Clique em Criar endereço de e-mail .
- Digite a parte esquerda do endereço de e-mail antes do sinal @ e, se você tiver vários nomes de domínio em sua conta, selecione o nome de domínio com o qual o endereço de e-mail será criado.
- Especifique um endereço de e-mail externo. Ele será usado para redefinir sua senha se você perder o acesso ao seu endereço de e-mail principal.
- Deixe a caixa de seleção Mailbox marcada. Desmarcar esta caixa de seleção só faz sentido se você deseja usar este endereço como um encaminhador de e-mail, que encaminhará todos os e-mails recebidos para outro endereço.
- Especifique o tamanho da caixa de correio ou use o tamanho padrão definido pela política do provedor ou seu plano de serviço.
- Especifique uma senha com cinco ou mais caracteres latinos.
- Clique OK .
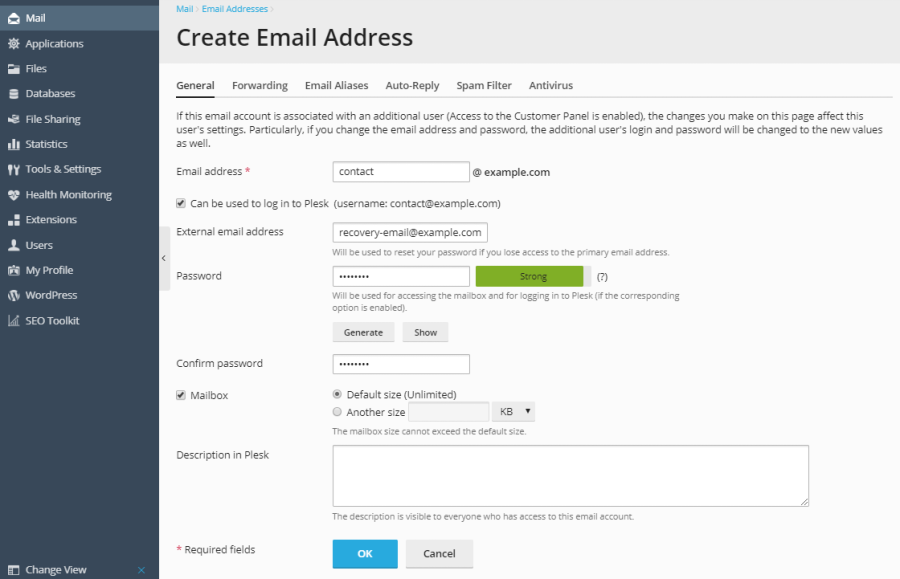
2. Acesse sua caixa de correio #
Existem duas maneiras de acessar uma caixa de correio para enviar e receber mensagens de e-mail:
- Use um navegador da web para se conectar à interface do webmail.
- Configure e use um programa cliente de e-mail em seu computador.
Configurando clientes de e-mail #
O Plesk pode configurar automaticamente certos clientes de e-mail (por exemplo, Microsoft Office Outlook , Mozilla Thunderbird e outros). Esse recurso é chamado de descoberta automática de e-mail. Ele define automaticamente as configurações necessárias (protocolos de e-mail, servidores de e-mail, portas e assim por diante) e você não precisa especificá-los manualmente. No entanto, nem todas as configurações de domínio oferecem suporte à descoberta automática de e-mail .
Se o seu domínio não suporta a descoberta automática de e-mail ou você deseja usar clientes de e-mail diferentes daqueles que suportam a descoberta automática de e-mail, configure um cliente de e-mail manualmente. Normalmente, você precisará especificar as seguintes configurações:
- Nome de usuário . Neste campo, especifique seu endereço de e-mail completo. Por exemplo, johndoe@example.com .
- Senha . Provavelmente, a senha da sua conta de e-mail.
- Protocolo do servidor de correio . Esta propriedade define se você deseja manter cópias das mensagens no servidor ou não. Para manter as cópias no servidor, selecione a opção IMAP . Se você não quiser mantê-los no servidor, selecione POP3 . Selecionar IMAP também permitirá que você treine o filtro de spam do SpamAssassin nas mensagens de e-mail recebidas, se o SpamAssassin estiver habilitado no servidor.
- Servidor de e-mail de entrada (POP3 / IMAP) . Digite seu nome de domínio. Por exemplo, example.com . A porta POP3 é 110 e SSL 995. A porta IMAP é 143 e SSL 995.
- Servidor de saída de correio (SMTP) . Digite seu nome de domínio. Por exemplo, example.com . A porta SMTP é 465 e 587. Este servidor requer autenticação.
Para ver as configurações necessárias para configurar um cliente de e-mail, vá para Sites e Domínios > o domínio cujo e-mail você deseja acessar por meio de um cliente de e-mail> Contas de Correio.
Para obter instruções detalhadas sobre como configurar clientes de e-mail populares para trabalhar com sua caixa de correio, consulte as subseções desta seção.
Problemas conhecidos e limitações da descoberta automática de e-mail #
A descoberta automática de correio não funciona para:
- Domínios que não possuem hospedagem na web.
Em alguns casos, a descoberta automática de e-mail não funciona para domínios com SSL (HTTPS) habilitado:
- Os domínios não são protegidos com certificados SSL / TLS válidos (por exemplo, os autoassinados). Para habilitar a descoberta automática de e-mail via HTTPS, proteja seu domínio e o servidor de e-mail com um certificado SSL / TLS pago de uma autoridade de certificação confiável ou com um certificado gratuito de Let’s Encrypt. Para proteger o servidor de e-mail, vá para Sites e Domínios > seu domínio> E- mail > guia “Configurações de e-mail”, ao lado de “Certificado SSL / TLS para e-mail”, selecione o certificado SSL / TLS válido e clique em OK .
- Os domínios têm subdomínios curinga (aqueles que têm o prefixo de asterisco
*) nas configurações de DNS. Para habilitar a descoberta automática de correio via HTTPS para esses domínios, crie um subdomínio curinga no Plesk, obtenha um certificado SSL / TLS curinga e proteja o seguinte com este certificado: o próprio domínio, o servidor de correio e o subdomínio curinga criado. Para proteger o subdomínio curinga, vá para suas Configurações de Hospedagem e escolha o certificado curinga (aquele que tem o prefixo de asterisco*) A escolha do certificado curinga para o subdomínio curinga é necessária porque, de outra forma, ele usará o certificado SSL / TLS autoassinado do Plesk por padrão (mesmo se um certificado curinga foi emitido). Se você não escolher o certificado curinga para o subdomínio curinga, verá uma mensagem de aviso durante a descoberta automática de e-mail. No Microsoft Office Outlook, a mensagem é semelhante a esta:
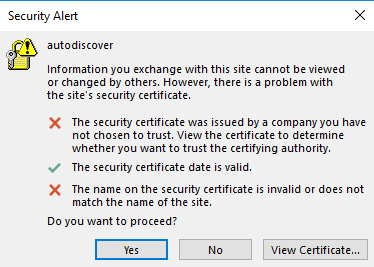
Nota: Se você não conseguir acessar sua caixa de correio seguindo as instruções nesta seção, isso pode ser causado pelas configurações do servidor de e-mail. Por exemplo, o servidor de e-mail pode ser protegido com um certificado SSL / TLS, tornando necessário o uso de um nome de domínio específico para o e-mail de entrada e saída, o servidor de e-mail pode estar escutando em portas não padrão, acesso às portas do e-mail o servidor está escutando pode estar bloqueado e assim por diante. Entre em contato com seu provedor de hospedagem para resolver o problema.
Acesso do Webmail #
Para acessar sua caixa de correio por webmail, execute uma das seguintes ações:
- Em um navegador da Web, visite o URL
webmail.example.com, ondeexample.comé o endereço do seu site na Internet. Quando solicitado, especifique seu endereço de e-mail completo como nome de usuário (por exemplo,mail@example.com) e especifique a senha do endereço de e-mail. - Quando conectado ao Plesk, vá para Mail e na lista de endereços de e-mail, clique no ícone correspondente ao endereço de e-mail que você precisa.
Nota: Se você não conseguir abrir a página de webmail, certifique-se de que uma solução de webmail esteja habilitada. Abra a seção Correio , a seguir a guia Configurações de correio , clique no nome do domínio para o qual o webmail está inacessível e selecione um cliente de webmail no menu Webmail .
Se você deseja proteger a conexão com o seu webmail via HTTPS, consulte Protegendo o webmail com um certificado SSL / TLS .
Acesso do Microsoft Office Outlook 2019 #
Resumo: Como adicionar uma conta de e-mail Plesk no Microsoft Outlook 2019.
Se você tiver uma versão anterior do Outlook, consulte as instruções para Outlook 2016 ou Outlook 2010 .
Você pode configurar o Microsoft Office Outlook automaticamente (usando o recurso de descoberta automática de correio) ou manualmente.
Para configurar o Microsoft Office Outlook 2019 automaticamente:
Abra o Microsoft Office Outlook 2019. Se você não tiver uma conta no Microsoft Outlook 2019, vá para a etapa 3. Se você já configurou uma conta e deseja adicionar outra, vá para a próxima etapa.
Vá para Arquivo > Adicionar conta .
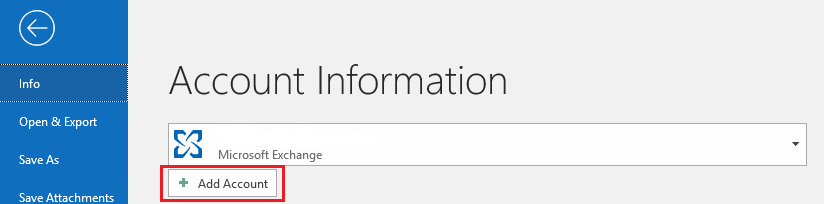
Especifique seu endereço de e-mail.
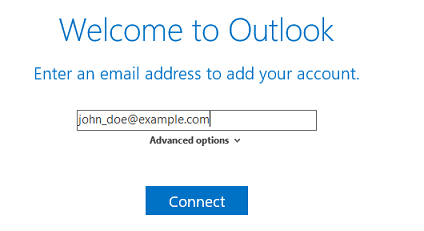
Especifique a senha do endereço de e-mail e clique em Conectar .
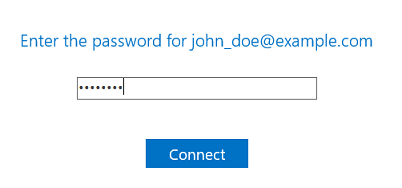
Você pode ver a seguinte mensagem se o nome de domínio no certificado SSL / TLS que protege o servidor de e-mail Plesk for diferente do nome de domínio nas configurações de conexão do Microsoft Outlook.
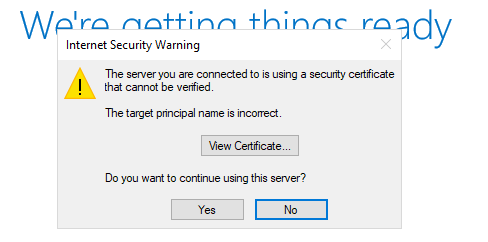
Recomendamos que você corrija esse problema antes de prosseguir com a configuração do Microsoft Outlook:
Proteja seu domínio com um certificado SSL / TLS gratuito do Let’s Encrypt ou de outra autoridade de certificação.
Verifique a qual nome de domínio o certificado SSL / TLS foi atribuído clicando em Exibir certificado . Se o nome de domínio estiver correto e pertencer ao seu servidor de e-mail Plesk, tente configurar o Microsoft Outlook manualmente. Na tela com as configurações da sua conta de e-mail, altere os servidores de e-mail de entrada e saída para que correspondam ao servidor de e-mail no certificado SSL / TLS.Se nenhuma mensagem for exibida, prossiga para a próxima etapa.
Aguarde um pouco até que o Microsoft Office Outlook conclua a configuração e clique em OK quando a configuração for concluída.
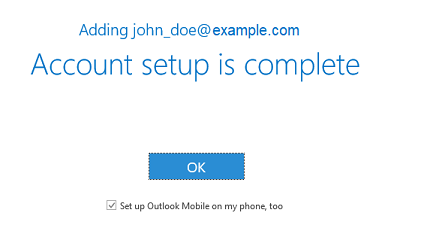
Sua conta está configurada. O Microsoft Office Outlook agora enviará um e-mail de teste.
Para configurar o Microsoft Office Outlook 2019 manualmente:
Abra o Microsoft Office Outlook 2019. Se você não tiver uma conta no Microsoft Outlook 2019, vá para a etapa 3. Se você já configurou uma conta e deseja adicionar outra, vá para a próxima etapa.
Vá para Arquivo > Adicionar conta .
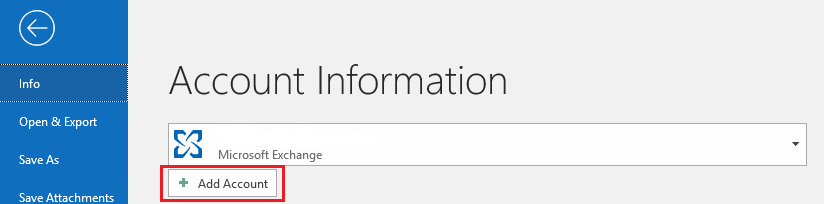
Especifique seu endereço de e-mail.
Clique no ícone ao lado de “Opções avançadas”, marque a caixa de seleção “Deixe-me configurar minha conta manualmente” e clique em Conectar .
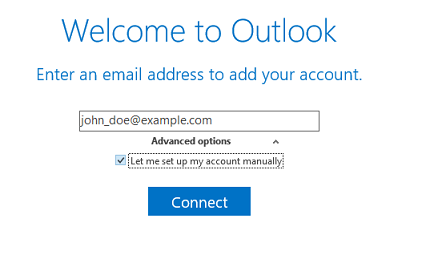
Escolha o seu tipo de conta:
Se você deseja manter cópias das mensagens no servidor, clique em IMAP . Com o IMAP, você também poderá treinar o filtro de spam do SpamAssassin nas mensagens de e-mail recebidas se o SpamAssassin estiver habilitado no servidor.
Se você não quiser manter nenhuma mensagem no servidor, clique em POP .
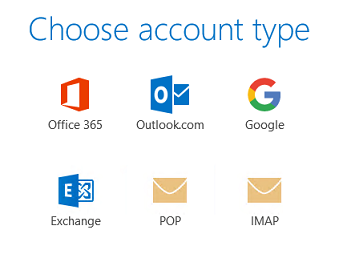
O Microsoft Office Outlook detecta automaticamente as configurações de endereço de e-mail. Altere a configuração (se necessário) e clique em Avançar .

Especifique a senha do endereço de e-mail e clique em Conectar .
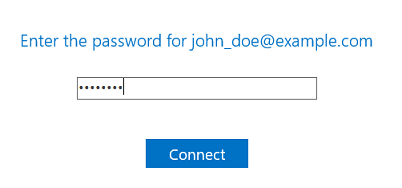
Você pode ver a seguinte mensagem se o nome de domínio no certificado SSL / TLS que protege o servidor de e-mail Plesk for diferente do nome de domínio nas configurações de conexão do Microsoft Outlook.
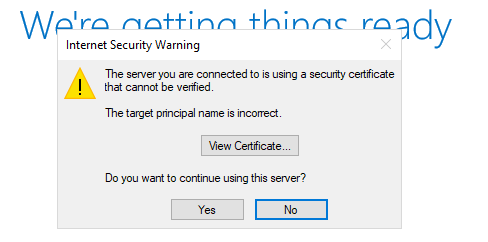
Recomendamos que você corrija esse problema antes de prosseguir com a configuração do Microsoft Outlook:
Proteja seu domínio com um certificado SSL / TLS gratuito do Let’s Encrypt ou de outra autoridade de certificação.
Verifique a qual nome de domínio o certificado SSL / TLS foi atribuído clicando em Exibir certificado . Se o nome de domínio estiver correto e pertencer ao seu servidor de e-mail Plesk, volte à etapa anterior. Altere os servidores de e-mail de entrada e saída para que correspondam ao servidor de e-mail no certificado SSL / TLS.
Aguarde um pouco até que o Microsoft Office Outlook conclua a configuração e clique em OK quando a configuração for concluída.
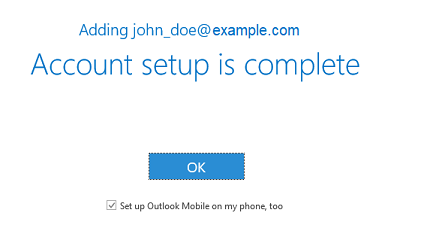
Sua conta está configurada. O Microsoft Office Outlook agora enviará um e-mail de teste.
Acesso do Microsoft Office Outlook 2016 #
Resumo: Como adicionar uma conta de e-mail Plesk no Microsoft Outlook 2016.
Se você tiver uma versão diferente do Outlook, consulte as instruções para Outlook 2019 ou Outlook 2010 .
Você pode configurar o Microsoft Office Outlook automaticamente (usando o recurso de descoberta automática de correio) ou manualmente.
Para configurar o Microsoft Office Outlook 2016 automaticamente:
- Abra o Microsoft Office Outlook 2016
- Vá para Arquivo > Adicionar conta .
- Especifique seu nome, endereço de e-mail e senha nos campos correspondentes e clique em Avançar .

- Aguarde um pouco até que o Microsoft Office Outlook conclua a configuração.Nota:
- Durante a configuração, você pode ver alguns avisos. Se o seu domínio não estiver protegido por um certificado SSL / TLS válido, você verá a seguinte mensagem:
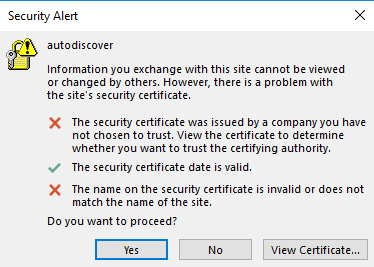
- Se o servidor de e-mail não estiver protegido com o mesmo certificado SSL / TLS que protege o domínio, você verá a seguinte mensagem:
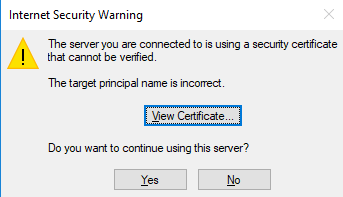
- Em ambos os casos, para prosseguir com a configuração via HTTP, clique em Sim .Leia como habilitar a descoberta automática de e-mail via HTTPS na seção “Problemas conhecidos e limitações da descoberta automática de e-mail”.
- A configuração está concluída:
- Para sair da configuração, clique em Concluir .
- Para ver as configurações definidas, marque a caixa de seleção “Alterar configurações da conta” e clique em Concluir .
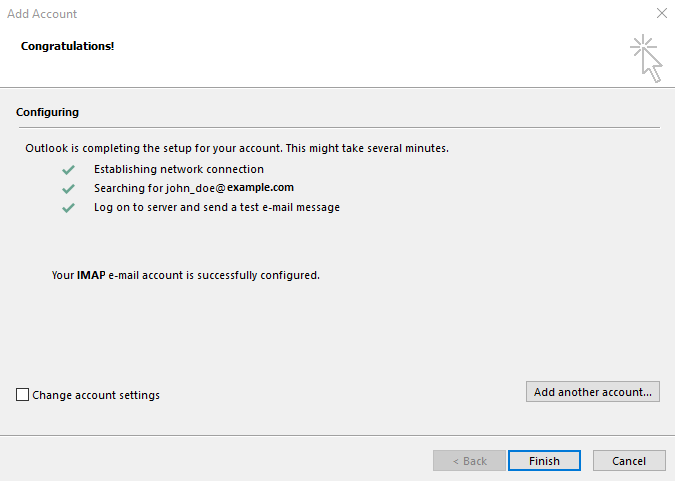
Assim que a configuração for concluída, o Microsoft Office Outlook enviará a você um e-mail de teste.
Para configurar o Microsoft Office Outlook 2016:
- Abra o Microsoft Office Outlook 2016.
- Vá para Arquivo > Adicionar conta .
- Selecione a opção “Configuração manual ou tipos de servidor adicionais” e clique em Avançar .
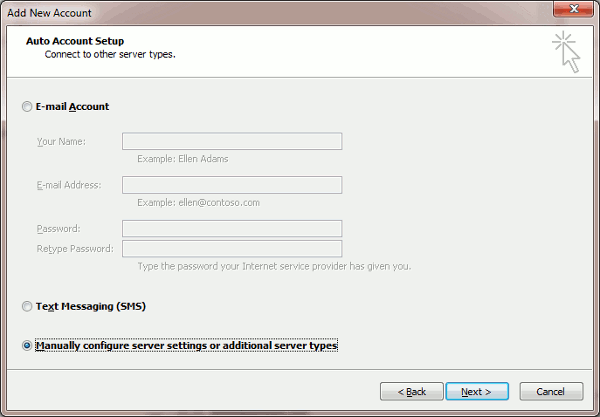
- Selecione a opção “POP ou IMAP” e clique em Avançar .
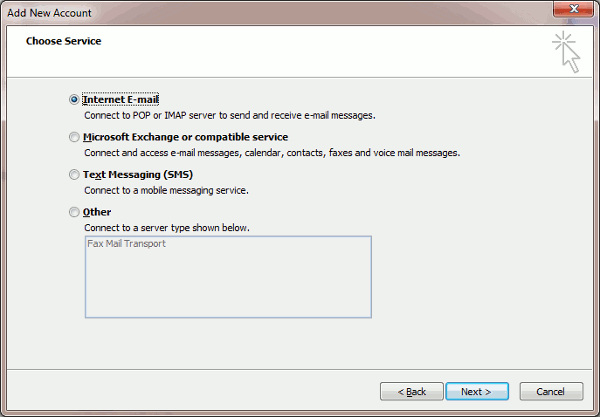
- Especifique o seguinte:
- Seu nome.
- Seu endereço de email.
- Tipo de conta . Se você deseja manter cópias das mensagens no servidor, selecione a opção IMAP. Se você não deseja manter nenhuma mensagem no servidor, selecione a opção POP3. Selecionar IMAP também permitirá que você treine o filtro de spam do SpamAssassin nas mensagens de e-mail recebidas, desde que o SpamAssassin esteja ativado no servidor.
- Servidor de e-mail de entrada . Digite seu nome de domínio. Por exemplo, example.com.
- Servidor de saída de correio (SMTP) . Digite seu nome de domínio. Por exemplo, example.com.
- Nome do usuário . Especifique seu endereço de e-mail completo. Exemplo: johndoe @ example . com .
- Senha . Esta senha provavelmente coincide com a senha que você usa para fazer login no Plesk.
- Exigir logon usando autenticação de senha segura (SPA) . Deixe esta opção desmarcada.
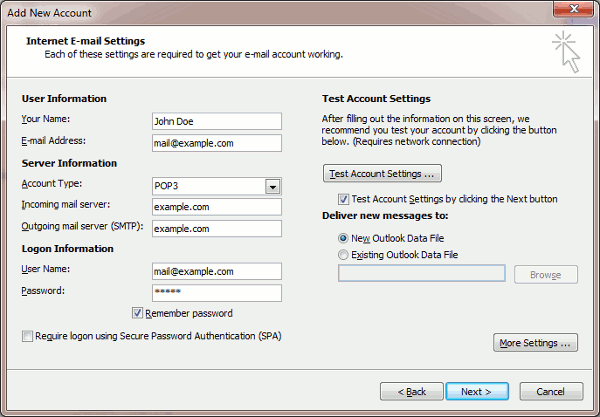
- Clique em Mais configurações , abra a guia “Servidor de saída” e marque a caixa de seleção “Meu servidor de saída (SMTP) requer autenticação”.
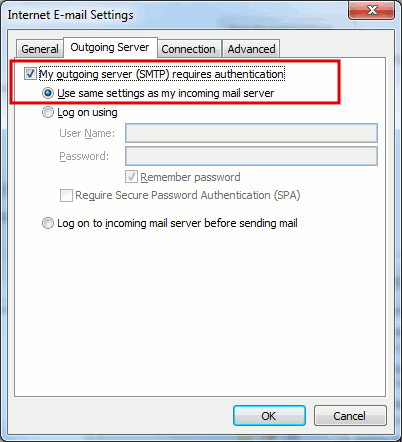
- Clique em Avançar .
- Clique em Concluir .
Assim que a configuração for concluída, o Microsoft Office Outlook enviará a você um e-mail de teste.
Acesso pelo Windows Live Mail #
As instruções fornecidas nesta seção foram verificadas no Windows Live Mail versão 2012. Eles podem não funcionar com versões anteriores ou posteriores do Windows Live Mail.
Para configurar o Windows Live Mail:
- Abra o Windows Live Mail.
- Clique em Contas > Email .
- Digite seu endereço de e-mail e senha e marque a caixa de seleção Definir manualmente as configurações do servidor .
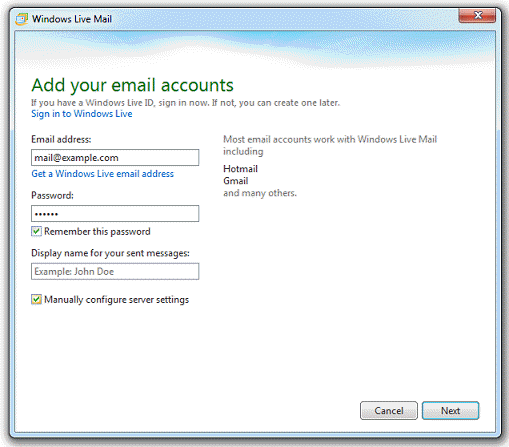
- Clique em Avançar .
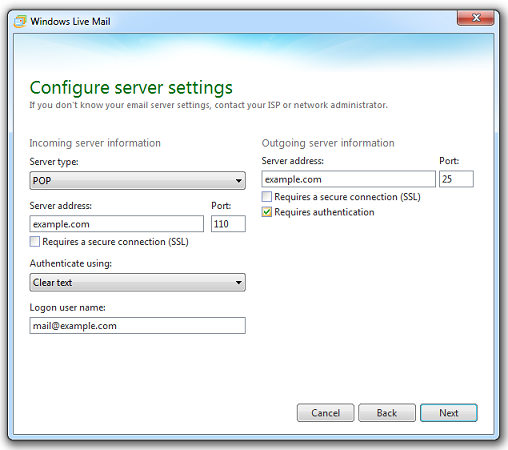
- Na seção Informações do servidor de entrada , especifique o seguinte:
- Tipo de servidor . Selecione IMAP se desejar manter cópias das mensagens de e-mail recebidas no servidor. Selecione POP se não o fizer.
- Endereço do servidor. Digite seu nome de domínio, por exemplo, example.com .
- Requer uma conexão segura (SSL / TLS) . Marque esta caixa de seleção se for aconselhado pelo seu provedor. Caso contrário, deixe claro.
- Port . Deixe os valores padrão, a menos que seu provedor aconselhe você a usar valores personalizados.
- Autentique usando . Selecione Limpar texto se estiver usando o Plesk para Windows e escolha POP no menu Tipo de servidor . Caso contrário, selecione Autenticação de senha segura .
- Nome de usuário de logon . Digite o nome da sua conta de e-mail, por exemplo, mail@example.com .
- Na seção Informações do servidor de saída , especifique o seguinte:
- Endereço do servidor . Digite seu nome de domínio, por exemplo, example.com .
- Port . Deixe o valor padrão, a menos que seu provedor aconselhe você a usar um personalizado.
- Requer uma conexão segura (SSL / TLS) . Marque esta caixa de seleção se for aconselhado pelo seu provedor. Caso contrário, deixe claro.
- Requer autenticação . Marque esta caixa de seleção.
- Clique em Avançar .
Acesso do Mozilla Thunderbird #
As instruções fornecidas nesta seção foram verificadas no Mozilla Thunderbird 31.4.0. Eles podem não funcionar com versões anteriores ou posteriores do Mozilla Thunderbird.
Para configurar o Mozilla Thunderbird:
- Abra o Mozilla Thunderbird.
- Clique em E-mail sob o título Criar uma nova conta .
- Clique no botão Ignorar e usar meu e-mail existente .
- Especifique o seguinte:
- Seu nome, como deseja que apareça em todas as mensagens que enviar.
- Seu endereço de email e senha.
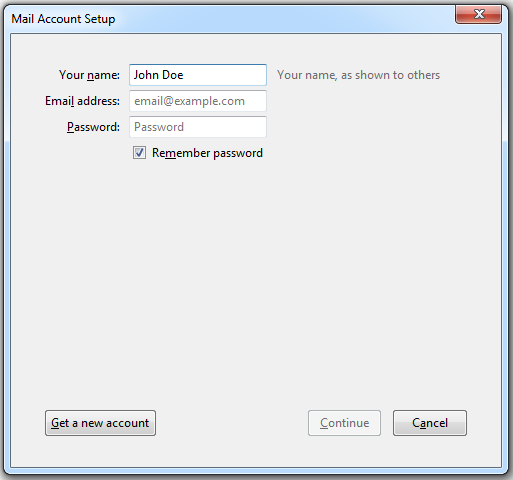
- Clique em Continue .
- Se o Thunderbird não encontrar as configurações automaticamente, clique em Configuração manual e especifique o seguinte:
- Tipo de conta. Se você deseja manter cópias das mensagens no servidor, selecione a opção IMAP . Se você não deseja manter nenhuma mensagem no servidor, selecione a opção POP3 . Selecionar IMAP também permitirá que você treine o filtro de spam do SpamAssassin nas mensagens de e-mail recebidas, desde que o SpamAssassin esteja ativado no servidor.
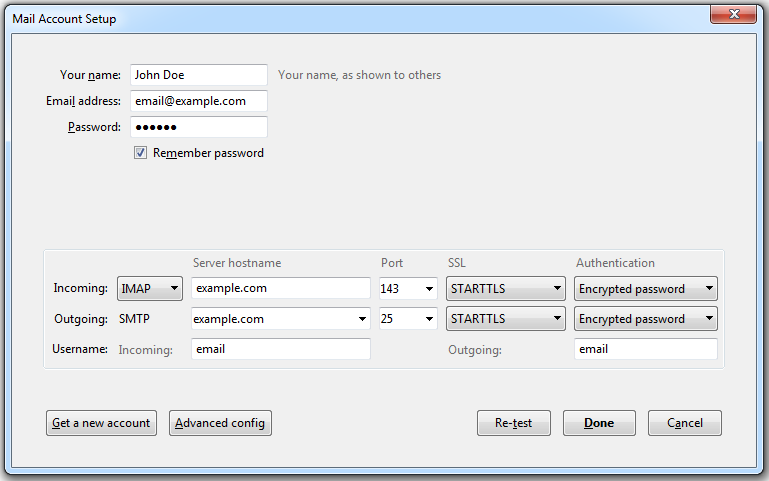
- Clique em Concluído .
Se você deseja configurar uma conta de e-mail manualmente, use as seguintes combinações típicas de segurança de conexão e configurações de método de autenticação. Se as configurações não funcionarem para você, pergunte ao seu provedor de hospedagem sobre a combinação correta.
No Linux, SMTP, IMAP, POP3:
- SSL / TLS : STARTTLS
- Autenticação : senha criptografada
No Windows, IMAP:
- SSL / TLS : Nenhum
- Autenticação : senha criptografada
No Windows, SMTP, POP3:
- SSL / TLS : Nenhum
- Autenticação : senha normal
Outros parâmetros que você pode precisar ao configurar sua conta manualmente:
- Porta POP3: 110
- Porta IMAP: 143
- Porta SMTP: 25
- Nome de usuário . Seu endereço de e-mail completo. Por exemplo: johndoe@example.com .
- Endereço do servidor de entrada (POP3 / IMAP). Especifique o endereço de Internet do seu site. Exemplo: example.com
- Endereço do servidor de saída . Especifique o endereço do seu site na Internet. Exemplo: example.com



