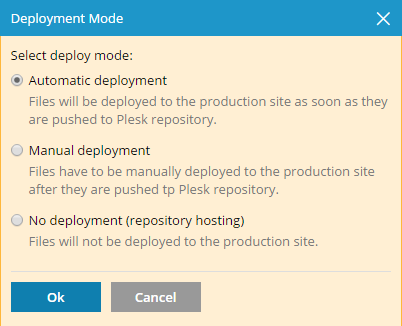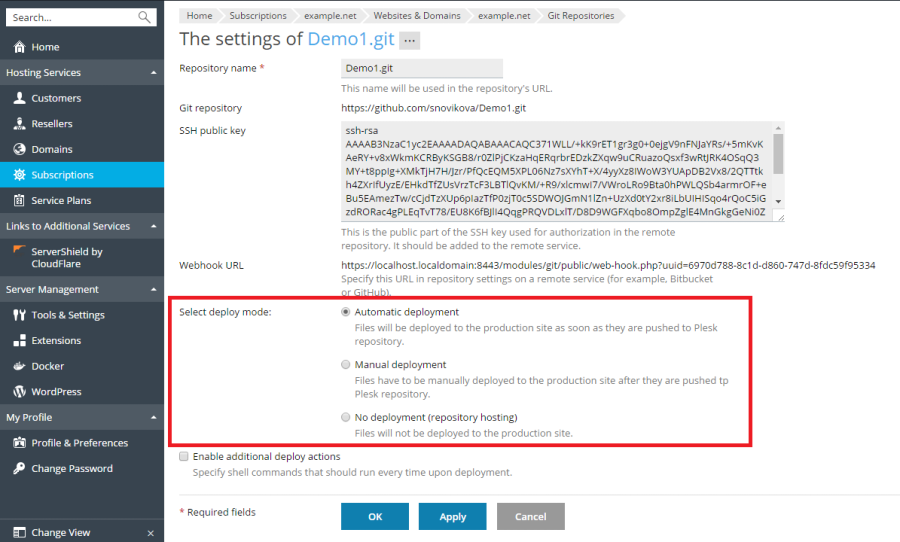Assista ao vídeo tutorial
Este cenário pode ser útil se você já trabalha com um repositório remoto no GitHub ( github.com ) ou BitBucket ( bitbucket.org ). Você envia as alterações para este repositório remoto e, em seguida, o Plesk as extrai do repositório remoto e as implanta em seu site.
Clonar repositório Git #
Você pode criar um repositório Git que será um clone de um repositório remoto. Vá para Websites&Domínios e clique em Git . Se você já criou repositórios Git para seu domínio, clique no botão Adicionar repositório . Você verá a tela para criar um novo repositório:
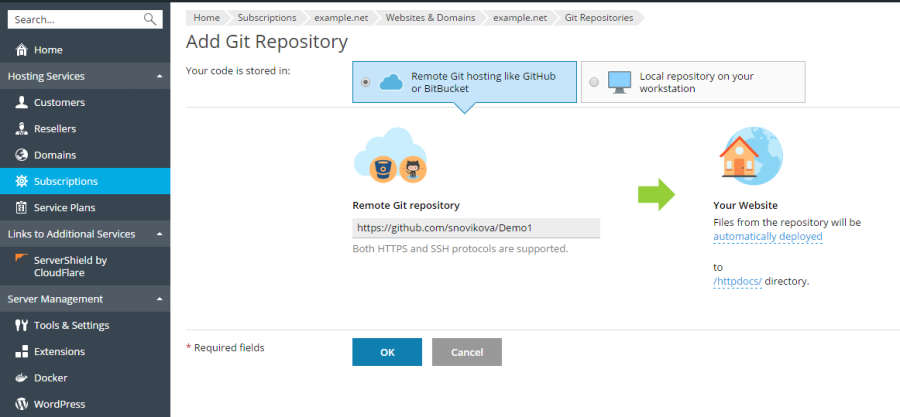
Primeiro, você deve selecionar onde seu código está armazenado. Nesse cenário, selecione Hospedagem git remota como GitHub ou BitBucket .
Repositório Git remoto . Insira o caminho para seu repositório remoto no BitBucket ou GitHub. Você pode inseri-lo no formato HTTPS ou SSH. A autenticação HTTP/HTTPS não é suportada, portanto, você pode usar o protocolo HTTP/HTTPS somente se um repositório não exigir autenticação. Se um repositório Git privado for usado, você deverá autenticar com uma chave SSH gerada pelo Plesk (consulte Usar conexão SSH para obter detalhes).
Na seção Seu site , especifique o seguinte:
- O modo de implantação. Por padrão, a implantação automática é usada. Isso significa que todas as alterações enviadas ao repositório Git serão implantadas automaticamente no site de produção. Se desejar alterar o modo de implantação, clique no link implantado automaticamente e selecione outra opção na janela Modo de implantação aberta. Se a implantação manual for selecionada, você precisará implantar manualmente os arquivos do repositório Git em sua hospedagem. Se Nenhuma implantação for selecionada, os arquivos não serão implantados no site de produção (isso pode ser usado, por exemplo, para armazenar e trocar código).
- Um diretório de destino para publicar arquivos Git em seu site. Por padrão, o
/httpdocsdiretório é usado. Você pode alterá-lo para outro diretório existente clicando no nome do diretório.
Clique em OK . O Plesk tentará se conectar ao repositório remoto e cloná-lo.
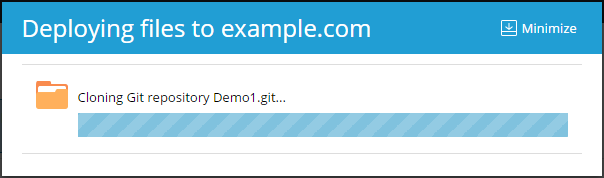
Depois que a caixa de diálogo de progresso mostrar que a clonagem foi concluída com sucesso, o novo repositório será exibido na página do Git .
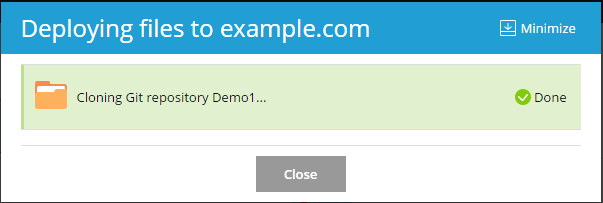
O novo repositório será exibido em Websites & Domains > Git . O nome do repositório remoto será usado como um nome de repositório Git. Você pode renomear o repositório posteriormente (consulte a seção Renomear ou Remover um Repositório ).
O repositório criado é um clone do repositório remoto e será usado para extrair as alterações dele e implantá-las no diretório de destino.
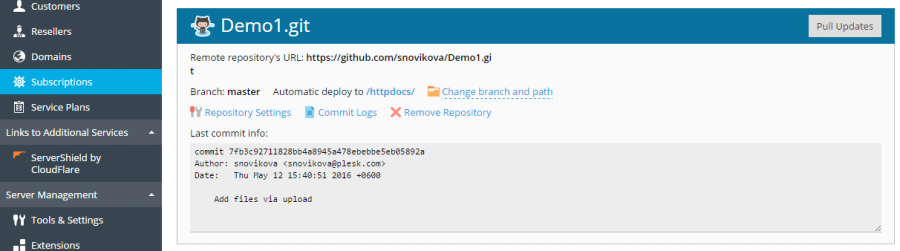
Usando a conexão SSH #
Você pode usar o SSH para se conectar ao repositório Git remoto. Nesse caso, ao adicionar um novo repositório, especifique a URL do repositório remoto no formato SSH. O campo de chave pública SSH aparecerá e exibirá a chave pública SSH gerada automaticamente pelo Plesk.
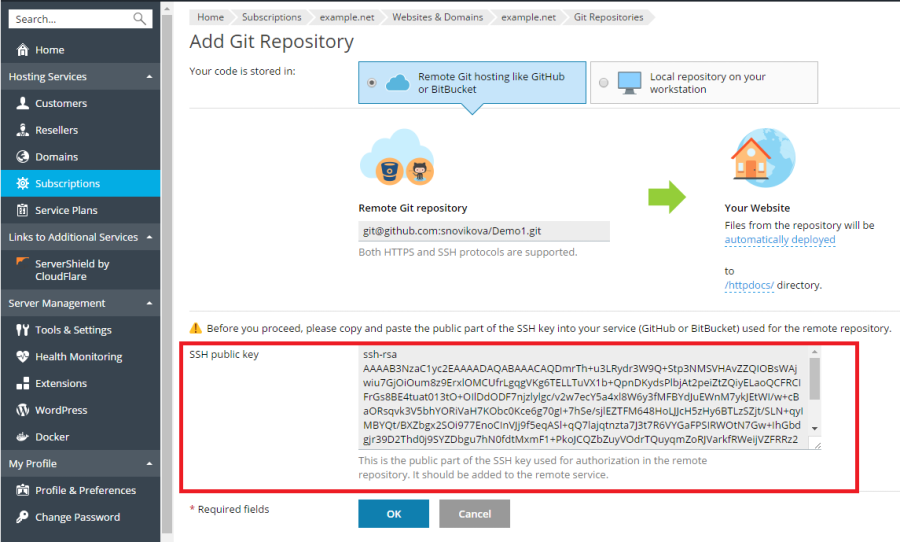
Antes de clicar em OK nesta tela, você deve adicionar a chave SSH às configurações do repositório Git remoto. Para obter detalhes, consulte a documentação para adicionar uma chave SSH para GitHub e BitBucket .
Puxe e implante os arquivos #
Depois de confirmar os arquivos do seu site e enviá-los para o repositório remoto, vá para Websites e domínios e clique no botão Pull Updates ao lado do nome do repositório. As alterações do repositório remoto serão puxadas para o repositório Git clonado.
Você pode ver as informações do último commit em Websites & Domains > Git .
Por padrão, o Plesk usa o modo de implantação automática. Isso significa que depois que um arquivo é enviado para o repositório, ele é implantado imediatamente no diretório de destino (você pode desativar esse modo, se necessário, consulte a seção Selecionar modo de implantação ).
Por exemplo, se você puxou um index.htmlarquivo com o texto “Hello! Bem-vindo ao meu site”, você pode clicar imediatamente no URL do site para ver as alterações.
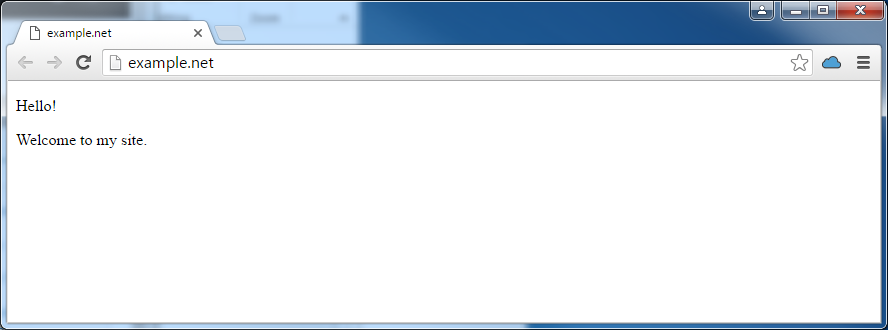
Alterar Ramificação ou Caminho #
Implantar de uma nova ramificação
É uma prática normal trabalhar com várias ramificações em um repositório. Apenas uma ramificação pode estar ativa por vez. Por padrão, o branch master é usado para implantação.
Para adicionar uma nova ramificação, você precisa criá-la em seu repositório remoto e depois fazer pull das alterações. Depois disso, você pode selecionar uma das duas (ou mais) ramificações ativas no Plesk. Vá para Websites & Domains > Git , clique em Change branch and path e, na janela aberta, selecione o nome do branch no menu Branch .
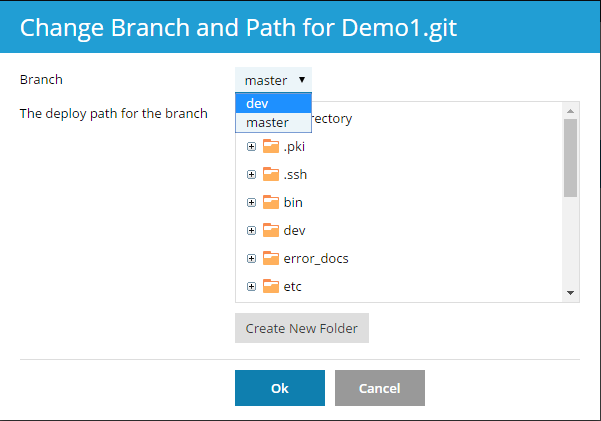
Após selecionar uma nova ramificação e clicar em OK , o Plesk exibirá a nova ramificação ativa.
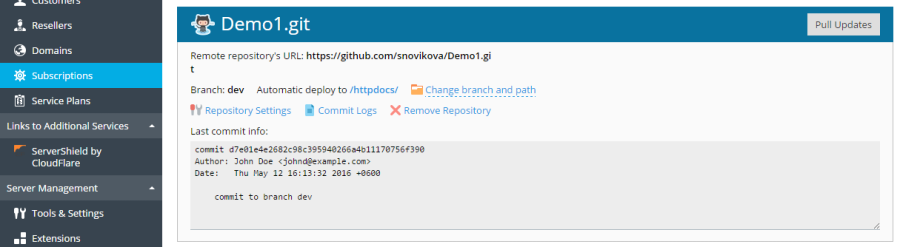
Alterar o caminho de implantação
Por padrão, o /httpdocsdiretório é usado para publicar arquivos Git em seu site. Se você quiser alterar o caminho de implantação, vá para Websites & Domains > Git , clique no link Change branch and path e, na janela aberta, selecione o novo diretório.
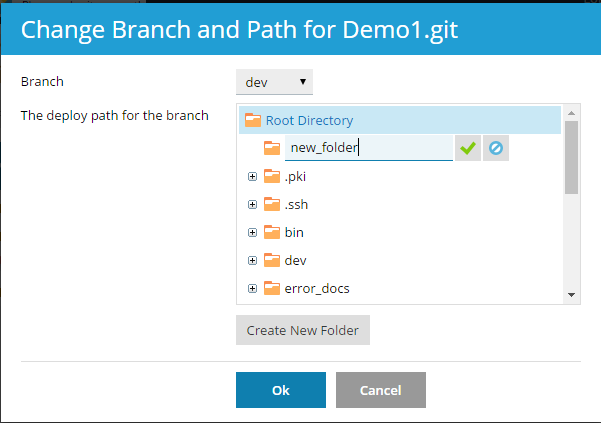
Selecione um modo de implantação #
Você pode selecionar um modo de implantação para seu repositório. Vá para Websites & Domains > Git , clique em Repository Settings e selecione uma das opções em Select deploy mode :
- Implantação automática . Selecione esta opção se desejar que o Plesk implante imediatamente todas as alterações no site de produção.
- Implantação manual . Nesse caso, você terá que implantar manualmente os arquivos clicando no botão Deploy from Repository em Websites & Domains > Git . Você também pode implantar arquivos manualmente clicando no botão Implantar ao lado do nome do repositório em Sites e domínios .
- Sem implantação (hospedagem de repositório) . Nesse caso, os arquivos não serão implantados no site de produção. Você pode usar esta opção, por exemplo, se quiser usar um repositório Git apenas para armazenar e trocar código.
Use Webhooks para Pull Automático #
Você pode usar webhooks para configurar seu repositório remoto para notificar o Plesk sobre certos eventos (por exemplo, enviar arquivos para o repositório). Para obter detalhes, consulte a documentação para gerenciar webhooks no BitBucket ou no GitHub .
Um URL de webhook é gerado automaticamente para um repositório. Para visualizar o URL do webhook, clique em Configurações do repositório .
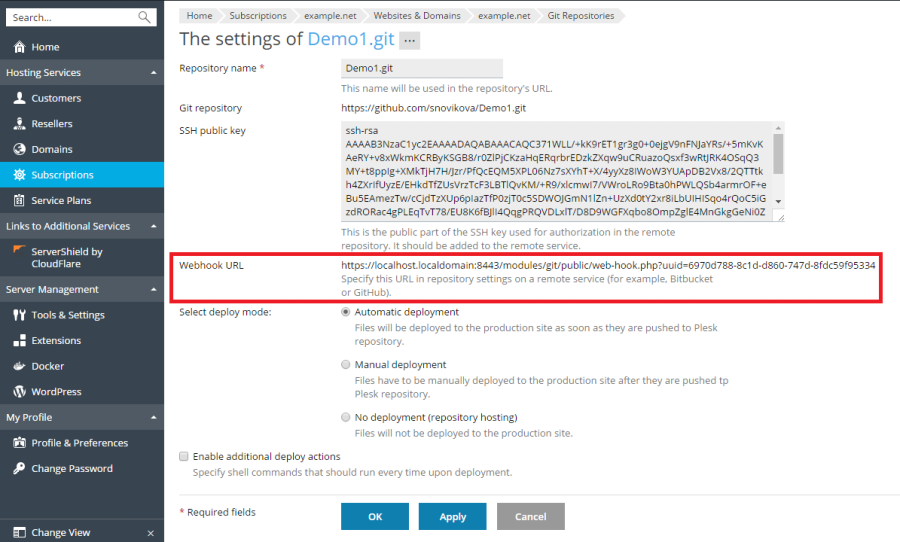
Copie o URL do webhook, adicione-o ao seu repositório remoto e configure-o para ser acionado em caso de push para o repositório. Como resultado, cada vez que um arquivo é enviado para o repositório remoto, o Plesk será notificado sobre o evento de envio e puxará os arquivos automaticamente, então você não precisa clicar no botão Pull Updates . Se uma implantação automática for configurada para um repositório, os arquivos extraídos serão implantados imediatamente no site.
Observação: se o Plesk estiver protegido com um certificado autoassinado, o webhook pode não funcionar se for chamado por meio do protocolo HTTPS devido a problemas de handshake SSL/TLS. Se for esse o caso, especifique o protocolo HTTP no URL do webhook.
Ativar ações de implantação adicionais #
Em muitos casos, a publicação de arquivos não é suficiente para concluir a implantação do site. Por exemplo, se você estiver usando uma estrutura como Ruby on Rails, pode ser necessário executar uma tarefa de migração de dados após a implantação com um comando como este: .bin/rails db:migrate
O Plesk permite definir um ou mais comandos adicionais que serão executados sempre que os arquivos forem implantados no site.
Vá para Sites e domínios > Git , clique em Configurações do repositório , selecione Habilitar ações de implantação adicionais e digite um ou mais comandos de shell que serão executados sempre que o conteúdo do repositório for implantado. Digite cada comando separado em uma nova linha.
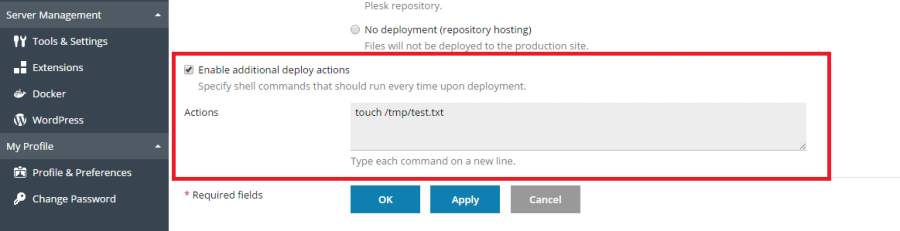
Nota: No Linux, se o acesso SSH for proibido para o usuário do sistema do domínio, todos os comandos especificados serão executados em um ambiente chroot. O diretório inicial do usuário do sistema da assinatura é tratado como a raiz do sistema de arquivos para essa assinatura, e nenhum arquivo executável fora da jaula chroot pode ser executado. Por exemplo, se o caminho para o seu site for /var/www/vhosts/example.com/httpdocs, em um ambiente com chroot, o caminho será ./httpdocs, então você não poderá executar comandos fora de um nível acima do /httpdocsdiretório.
Ver registros de confirmação #
Para visualizar todo o histórico de commits do branch atual, vá para Websites&Domains > Git e clique no link Commit Logs . Para cada confirmação, as seguintes informações são exibidas: hora, identificador exclusivo, nome de usuário e uma mensagem de confirmação. Clique em Atualizar para atualizar o log de confirmação.
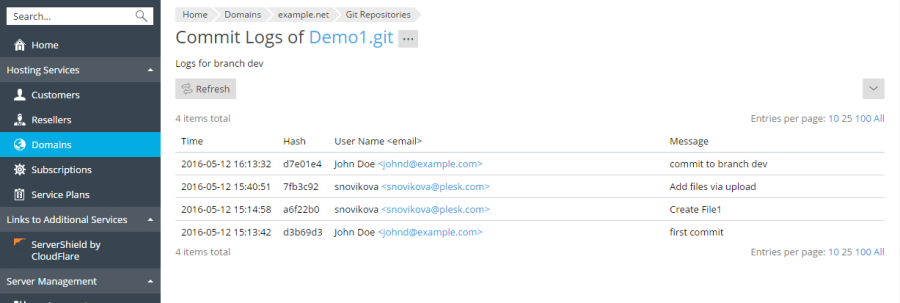
Você pode filtrar os logs de confirmação por qualquer parâmetro. Por exemplo, você pode encontrar todos os commits que foram feitos por um determinado usuário a partir de uma determinada data. Clique no 
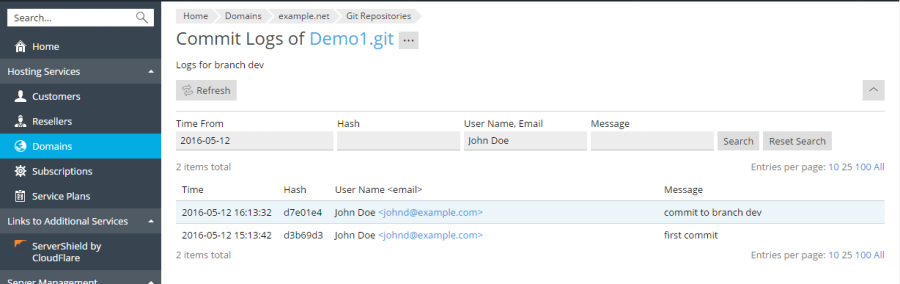
Renomear ou remover um repositório #
Você pode renomear seu repositório a qualquer momento. Por exemplo, se você terminou o desenvolvimento, você pode querer mudar o nome do repositório de website-dev para website para evitar confusão. Vá para Websites&Domínios > Git , clique em Configurações do repositório e digite o novo nome no campo Nome do repositório .
Se você deseja remover o repositório, clique no link Remover repositório na tela do Git . Neste caso, o Plesk removerá apenas o repositório; o diretório de destino com os dados publicados permanecerá como está.