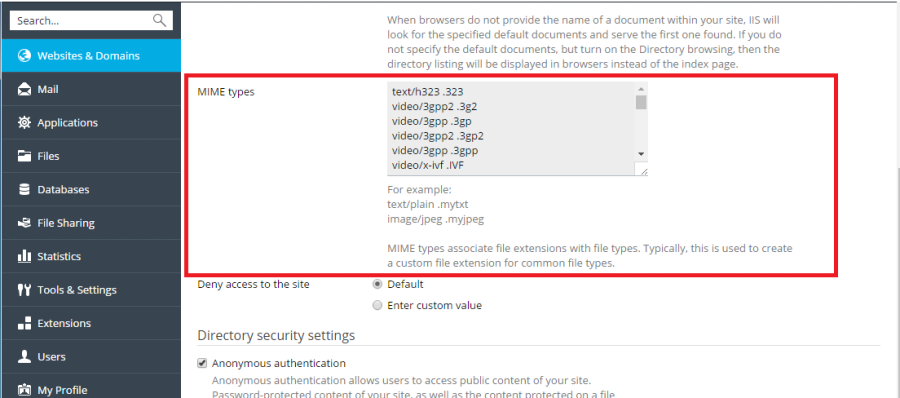Adicionando Domínios #
Se sua assinatura permitir, você pode criar mais de um domínio em uma única assinatura. O domínio recém-adicionado compartilhará os recursos da assinatura com todos os outros domínios pertencentes à mesma assinatura. No entanto, em todos os outros aspectos, o domínio recém-criado será independente do principal – ele terá sua própria hospedagem na web e configurações de DNS, bancos de dados, contas de e-mail e assim por diante.
Adicionar um novo domínio é útil nos seguintes cenários:
- Você deseja criar um site adicional que não esteja relacionado a nenhum dos sites que você já possui, com seu próprio nome, conteúdo da web, contas de correio e assim por diante. Observe que, neste cenário, a menos que você já tenha outro nome de domínio de segundo nível registrado, você precisará registrar um para o novo site. Um nome de domínio de segundo nível consiste em um nome próprio e um sufixo de domínio de nível superior (abreviado como TLD), como .com ou .net. example.com é um exemplo de domínio de segundo nível. Você pode registrar um nome de domínio por meio do seu provedor. Como alternativa, você pode comprar um de um registrador de domínio de sua escolha.
- Você deseja transferir um domínio já hospedado em um provedor diferente. Neste cenário, você pode precisar entrar em contato com seu registrador de domínio para alterar os servidores de nomes autorizados para o nome de domínio do site da Web que deseja transferir para os servidores de nomes Plesk. Você também precisará transferir o conteúdo do site – você pode carregá-lo via FTP ou o Gerenciador de arquivos, conforme descrito na seção Carregar conteúdo .
- Você deseja configurar um site que redirecionará os visitantes para um site diferente. Alguns motivos possíveis para configurar esse redirecionamento estão listados na seção Adicionando apelidos de domínio . Você precisa de um nome de domínio separado para o alias de domínio.
Para adicionar um novo domínio, vá para Websites & Domains > Add Domain .
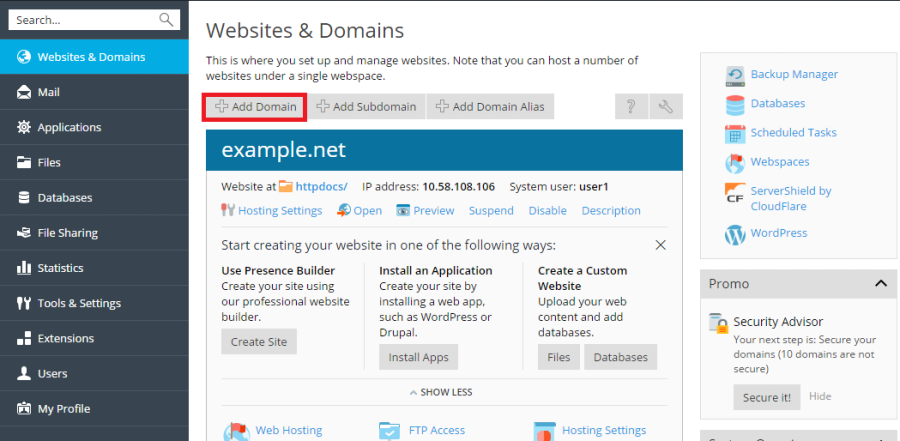
Adicionando Subdomínios #
Se sua assinatura permitir, você pode criar um ou mais subdomínios, ou domínios de terceiro nível, para cada um de seus domínios. Os subdomínios compartilham todos os recursos da assinatura com todos os outros domínios e subdomínios pertencentes à mesma assinatura. No entanto, cada subdomínio pode ter sua própria hospedagem na web e configurações de DNS.
Adicionar um novo subdomínio é útil nos seguintes cenários:
- Você deseja organizar logicamente a estrutura do seu site. Por exemplo, você pode exibir as informações sobre sua empresa em info.example.com ou ter sua loja na web acessível em store.example.com .
- Você deseja hospedar um grande número de sites simples e não deseja adquirir um nome de domínio separado para cada um deles. Por exemplo, você pode hospedar sites pessoais usando endereços como johndoe.example.com e janedoe.example.com .
Para adicionar um novo subdomínio, vá para Websites & Domains > Add Subdomain .
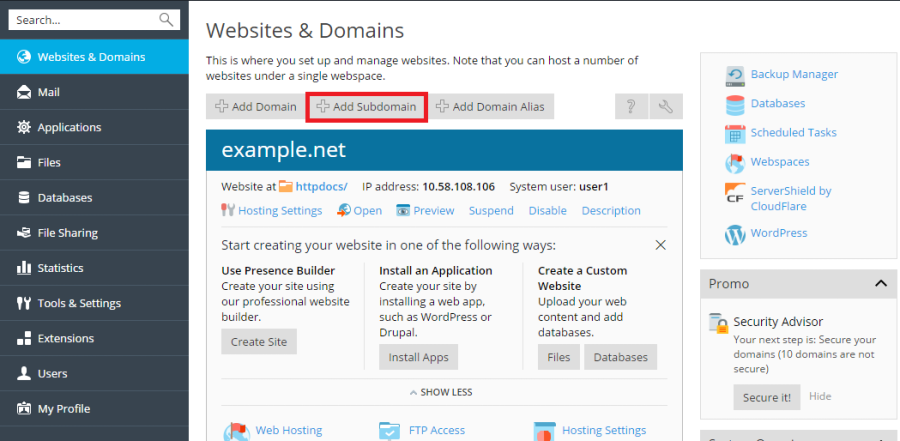
Adicionando Aliases de Domínio #
Se sua assinatura permitir, você pode criar um ou mais aliases de domínio. Os aliases de domínio não têm nenhum conteúdo próprio, mas redirecionam para um site diferente quando são visitados. Observe que, a menos que você já tenha outro nome de domínio de segundo nível registrado, será necessário registrar um para o alias de domínio. Você pode registrar um nome de domínio por meio do seu provedor. Como alternativa, você pode comprar um de um registrador de domínio de sua escolha.
Adicionar um novo alias de domínio é útil nos seguintes cenários:
- Você deseja ter certeza de que os visitantes podem encontrar seu site, independentemente do TLD que usam. Por exemplo, você pode registrar example.net e example.org e usá-los como aliases de domínio apontando para seu site example.com .
- Você deseja ter certeza de que os visitantes que digitarem incorretamente seu nome de domínio possam encontrar seu site. Por exemplo, você pode registrar exmaple.com e usá-lo como um alias de domínio apontando para o seu site example.com .
- Você deseja alterar o nome de domínio do seu site, mas também deseja que os visitantes que usam o seu antigo nome de domínio possam encontrar o seu site. Por exemplo, você deseja alterar o nome de domínio do seu site de example.com para anotherexample.com. Você pode configurar o nome de example.com para ser um alias de domínio apontando para seu novo site anotherexample.com .
Para adicionar um novo alias de domínio, vá para Websites & Domains > Add Domain Alias .
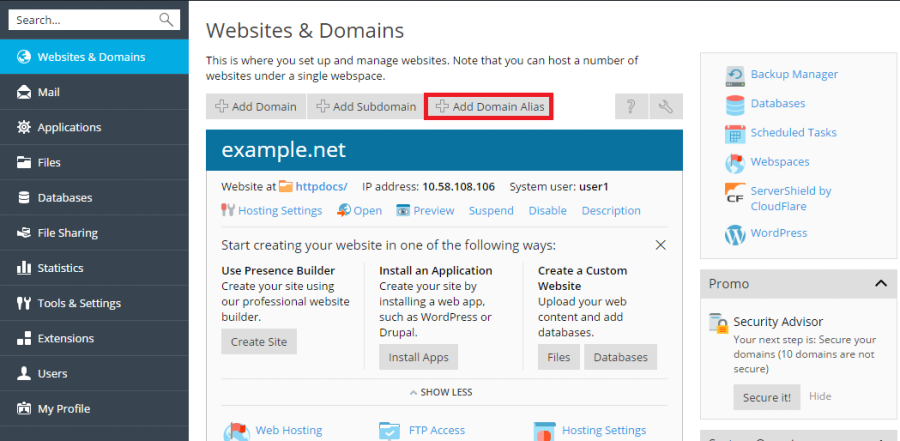
Configurando páginas de erro personalizadas #
Sempre que o servidor da web encontra um erro que o impede de exibir corretamente a página do seu site que um visitante solicitou, uma página de erro especial é exibida junto com o código de erro relevante. Por padrão, essas páginas são geralmente genéricas e podem não ser suficientemente informativas. Você pode substituir as páginas de erro padrão por páginas personalizadas.
Configurando páginas de erro personalizadas no Linux #
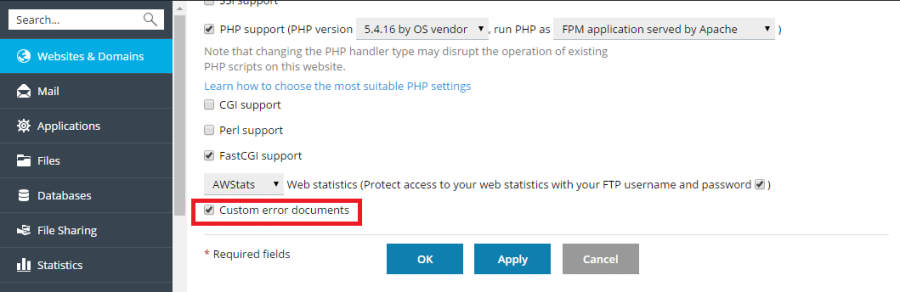
- Acesse Sites e domínios > Configurações de hospedagem .
- Marque a caixa de seleção Documentos de erro personalizados e clique em OK .
- Conecte-se à sua conta de FTP e vá para o
error_docsdiretório. - Edite ou substitua os respectivos arquivos. Certifique-se de preservar os nomes de arquivo corretos:
- 400 Solicitação de arquivo inválida – bad_request.html
- 401 Não autorizado – não autorizado.html
- 403 Proibido / Acesso negado – proibido.html
- 404 não encontrado – not_found.html
- 405 Método não permitido – method_not_allowed.html
- 406 não aceitável – not_acceptable.html
- 407 Autenticação de proxy necessária – proxy_authentication_required.html
- 412 Falha na pré-condição – precondition_failed.html
- 414 Request-URI muito longo – request-uri_too_long.html
- 415 Tipo de mídia não suportado – unsupported_media_type.html
- 500 Erro interno do servidor – internal_server_error.html
- 501 Não implementado – not_implemented.html
- 502 Gateway inválido – bad_gateway.html
- 503 Serviço temporariamente indisponível – maintenance.html
O servidor da web começará a usar seus documentos de erro após ser reiniciado.
Configurando páginas de erro personalizadas no Windows #
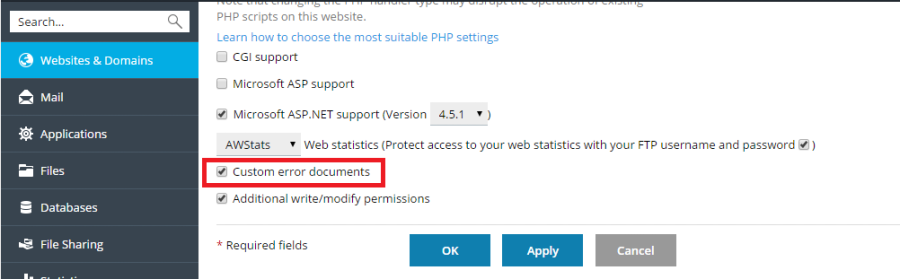
- Acesse Sites e domínios > Configurações de hospedagem .Marque a caixa de seleção Documentos de erro personalizados e clique em OK .
- Clique em Diretórios virtuais e abra a guia Documentos de erro . A lista de documentos de erro para o diretório raiz da web será exibida. Eles são usados para todas as páginas da web do site selecionado. Se você deseja personalizar as páginas de erro de um diretório virtual específico, navegue até esse diretório primeiro.
- Clique no documento de erro que você deseja alterar. As seguintes opções estão disponíveis:
- Para usar o documento padrão fornecido pelo IIS para esta página de erro, selecione Padrão no menu Tipo .
- Para usar um documento HTML personalizado localizado no
error_docsdiretório situado no diretório host virtual do domínio, selecione Arquivo no menu Tipo e especifique o nome do arquivo no campo Localização . - Para usar um documento HTML personalizado localizado em um diretório diferente de
error_docs, selecione URL no menu Tipo e insira o caminho para o seu documento no campo Local . O caminho deve ser relativo à raiz do host virtual (ou seja, o ).%plesk_vhosts%\<domain_name>\httpdocs folderPor exemplo, você criou um arquivo chamadoforbidden_403_1.htmle o salvou nomy_errorsdiretório localizado em . Para usar esse arquivo como um documento de erro, você precisa digitar o seguinte caminho para a Localização de campo: .httpdocs directory/my_errors/forbidden_403_1.html
Nota: Você pode usar FTP ou Gerenciador de Arquivos no Plesk para enviar seu documento de erro personalizado para o servidor. Por padrão, todos os documentos de erro são armazenados no %plesk_vhosts%\<domain_name>\error_docs\diretório.
O servidor da web começará a usar seus documentos de erro após ser reiniciado.
Configurando o redirecionamento HTTP 301 #
O Plesk fornece duas maneiras de configurar o redirecionamento HTTP 301 amigável do mecanismo de pesquisa de um site para outro. Isso permite preservar as classificações do mecanismo de pesquisa do site para o qual os visitantes são redirecionados. Por exemplo, se você configurar o redirecionamento HTTP 301 de example.com para www.example.com , os mecanismos de pesquisa tratarão as versões www e não www como o mesmo site. Se você usar o redirecionamento HTTP 302, as versões www e não www serão tratadas como sites diferentes. Como resultado, as classificações serão divididas entre eles.
Para configurar o redirecionamento HTTP 301 usando aliases de domínio, vá para Sites e Domínios > Adicionar Alias de Domínio .
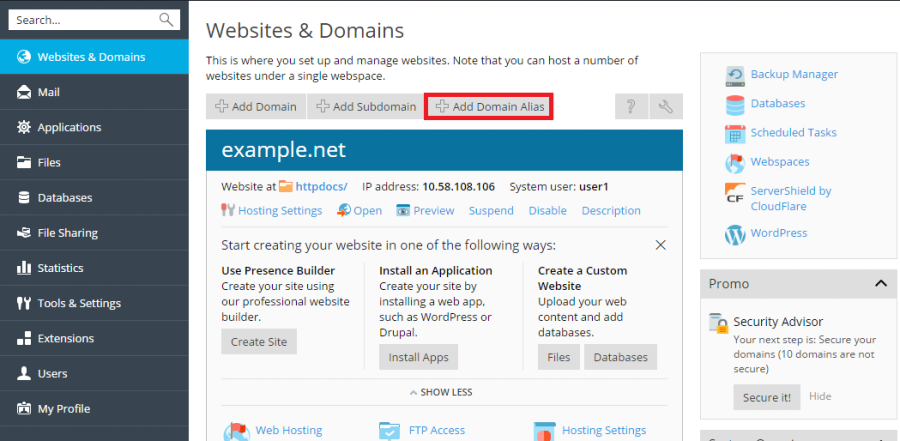
Para configurar o redirecionamento HTTP 301 usando o tipo de hospedagem de encaminhamento, vá para Sites e Domínios > Adicionar Domínio .
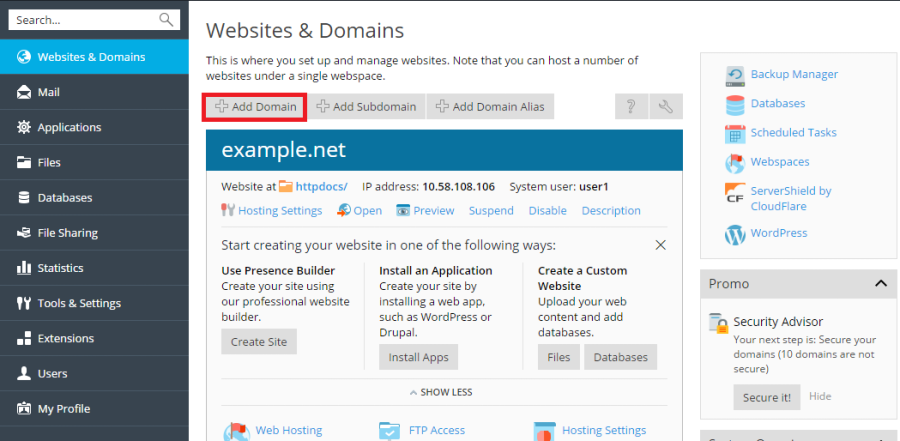
Configurando o Domínio Preferencial #
Como regra, qualquer site da Web está disponível usando um URL com um prefixo www (como www.example.com ) e um sem ele (como example.com ). Recomendamos que você escolha um e sempre redirecione os visitantes do outro. Normalmente, a versão não www é escolhida para aceitar todos os visitantes. Por exemplo, se você configurar a versão não www ( example.com ) como o domínio preferencial, um visitante será redirecionado para example.com mesmo se digitar www.example.com na barra de endereço do navegador.
Para configurar ou desabilitar o domínio de sua preferência, vá para Websites & Domains > Hosting Settings .
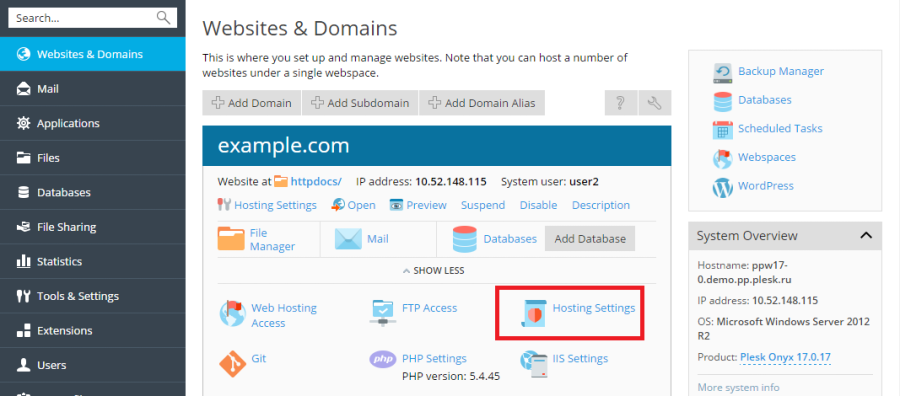
O Plesk usa o código HTTP 301 amigável do mecanismo de busca para o redirecionamento. Isso permite preservar as classificações do mecanismo de pesquisa do seu site (domínio de sua preferência). Se você desativar o redirecionamento, os mecanismos de pesquisa tratarão as versões www e não www como sites diferentes. Como resultado, as classificações serão divididas entre eles.
Configurando a página inicial padrão #
Para alterar a página de índice padrão no Plesk para Linux: #
Acesse Websites & Domains > Apache & Nginx Settings .
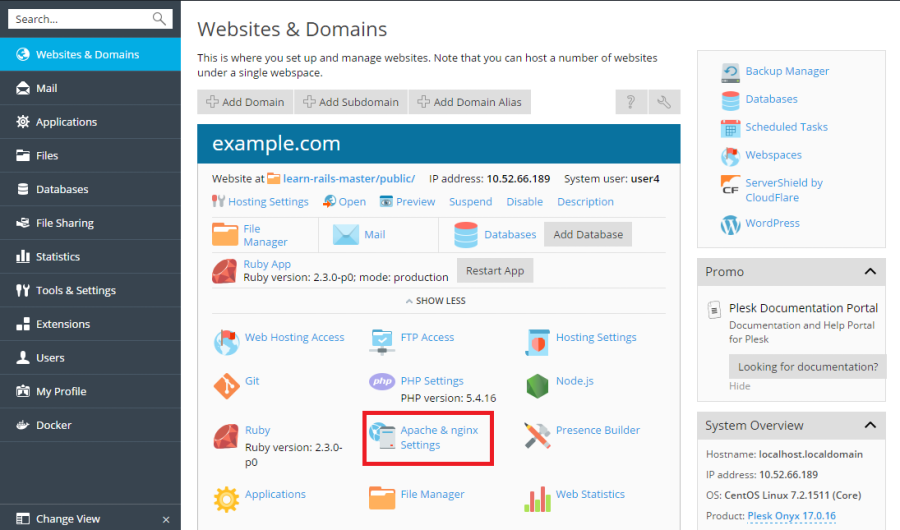
Selecione a opção Inserir valor personalizado na seção Arquivos de índice . Especifique o nome ou nomes do arquivo a serem usados como página padrão. Você pode especificar mais de um, separando os nomes dos arquivos uns dos outros com espaços em branco. Por exemplo, se você especificar “index.htm index.php”, o servidor web servirá index.htm como a página padrão. Se o arquivo com esse nome não for encontrado, index.php será servido.
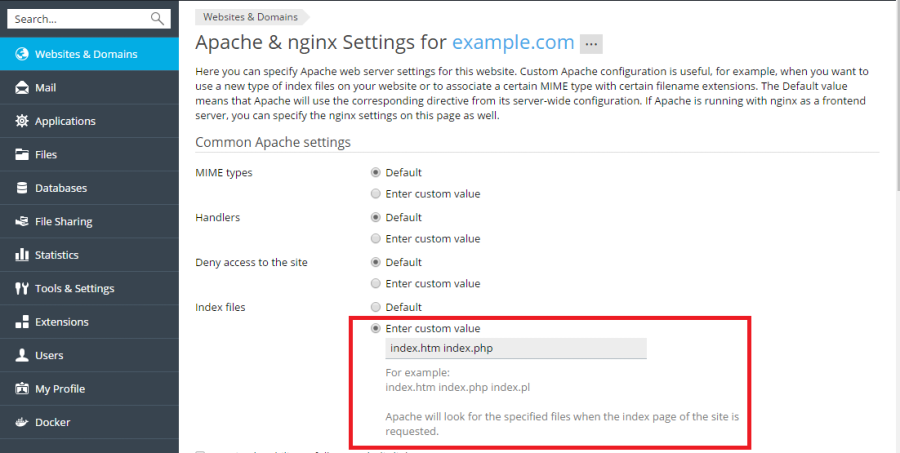
Para alterar a página de índice padrão no Plesk para Windows: #
Vá para Sites e Domínios > Configurações do IIS.
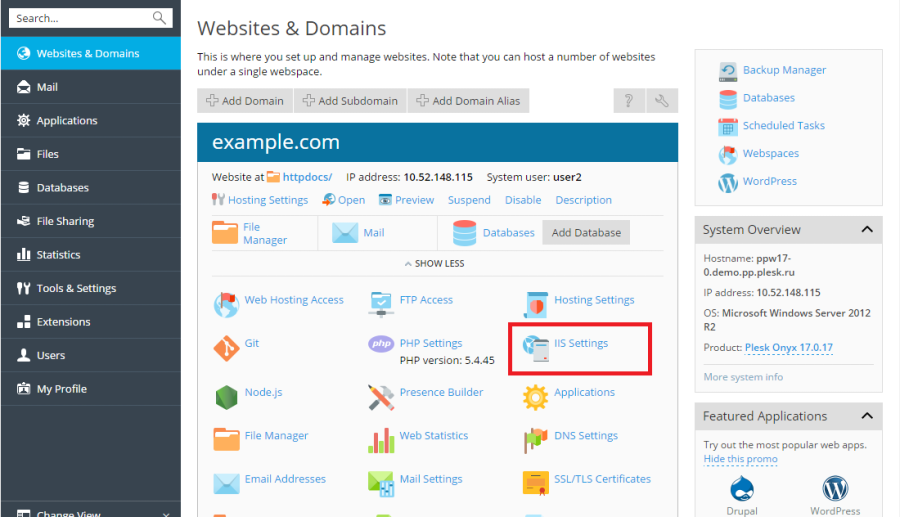
Selecione a opção Inserir valor personalizado na seção Documentos padrão . Adicione ou remova nomes de arquivo da lista. O servidor da web estará procurando o arquivo da página padrão, começando da entrada superior na lista e continuando para baixo. Por exemplo, se você especificar “index.htm” com “index.php” logo abaixo, o servidor web servirá index.htm como a página padrão. Se o arquivo com esse nome não for encontrado, index.php será servido.
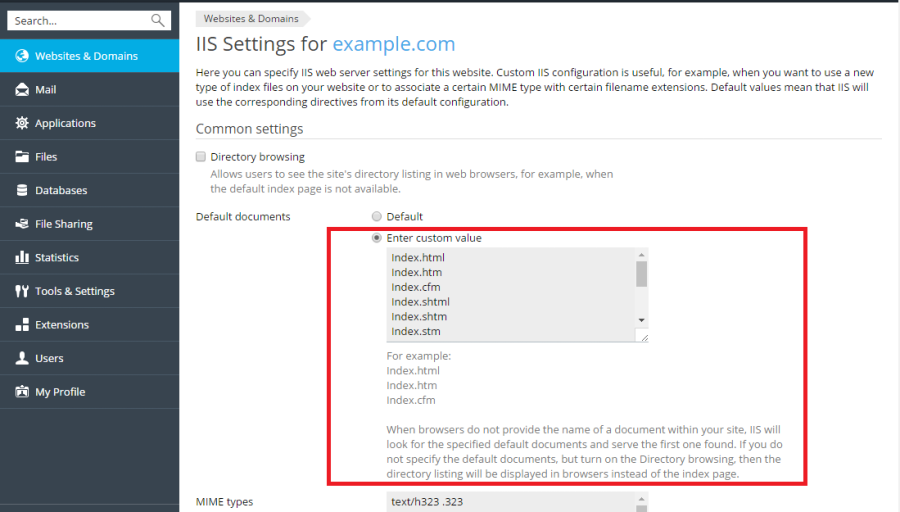
Mudando o diretório raiz do documento #
Cada domínio no Plesk criado com hospedagem de site tem seu próprio diretório criado no sistema de arquivos do servidor. Por padrão, o caminho para o diretório é o seguinte:
- No Linux:
/var/www/vhosts/<domain_name> - No Windows:
C:\Inetpub\vhosts\<domain_name>
Essa pasta contém o diretório raiz do documento, ou seja, a pasta onde está armazenado todo o conteúdo da web do domínio. Por padrão, é a httpdocspasta, mas pode ser alterada no Plesk.
Para alterar o diretório raiz do documento, vá para Sites e domínios > Configurações de hospedagem e altere o nome do diretório no campo raiz do documento .
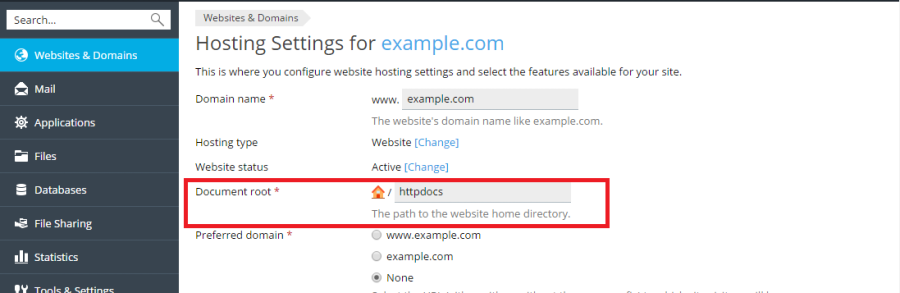
Selecionando a versão PHP #
Para alterar a versão do PHP, vá para Sites e Domínios > Configurações de Hospedagem e selecione a versão necessária no menu da versão do PHP .
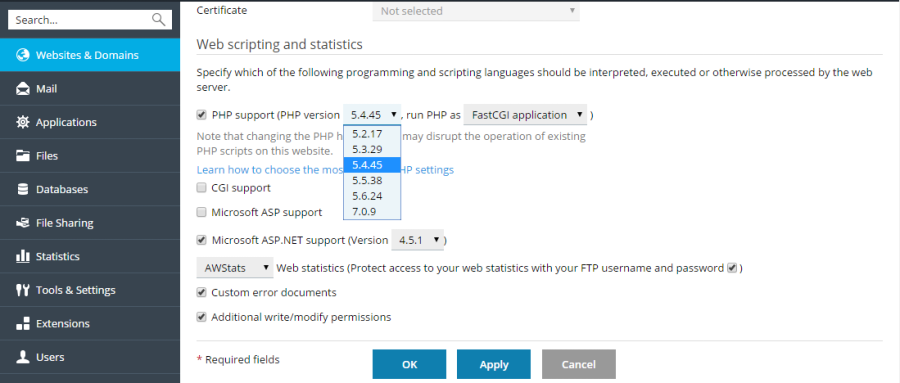
Definição de configurações de PHP #
Para alterar as configurações de PHP, vá para Sites e domínios > Configurações de PHP .
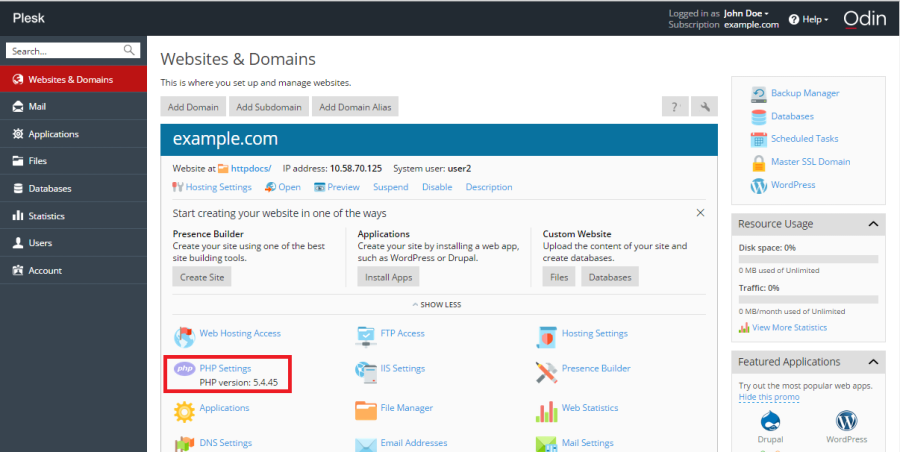
Selecionando a versão ASP.NET #
Para alterar a versão do ASP.NET, vá para a guia Sites e Domínios > Configurações de Hospedagem e selecione a versão necessária no menu Versão próximo à caixa de seleção de suporte do Microsoft ASP.NET .
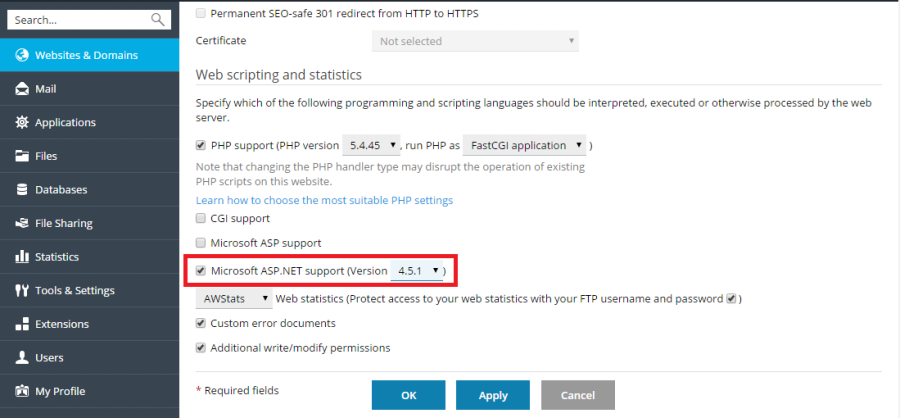
Configurando Tipos MIME #
Os tipos MIME (Multipurpose Internet Mail Exchange) instruem um navegador da Web ou um aplicativo de e-mail sobre como lidar com os arquivos recebidos do servidor. Por exemplo, quando um navegador da web solicita um item em um servidor, ele também solicita o tipo MIME do objeto. Alguns tipos de MIME, como gráficos, podem ser exibidos dentro do navegador. Outros, como documentos de processamento de texto, exigem a exibição de um aplicativo externo.
Ao definir tipos MIME personalizados, você pode determinar quais aplicativos são usados para abrir um determinado tipo de arquivo no lado do cliente.
Para configurar os tipos MIME no Plesk para Linux, vá para Websites & Domains > Apache & Nginx Settings .
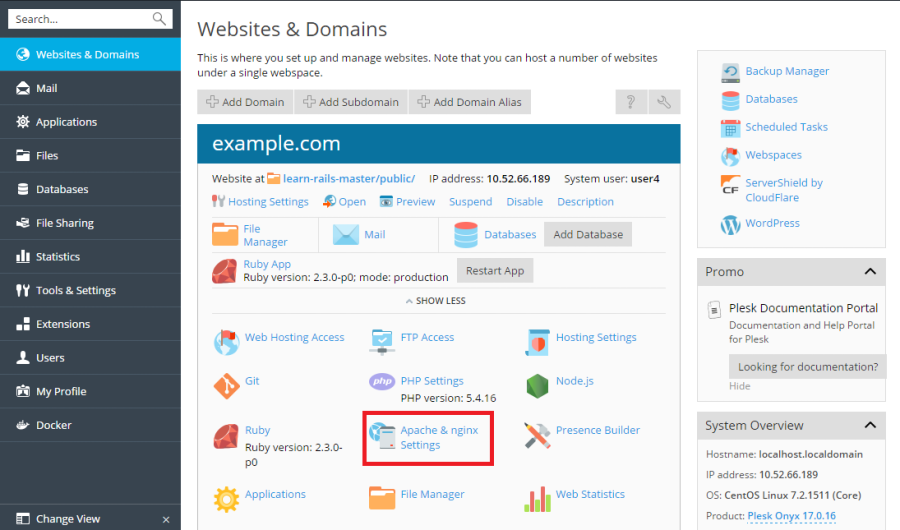
Para configurar os tipos MIME no Plesk para Windows, vá para Sites e Domínios > Configurações do IIS .
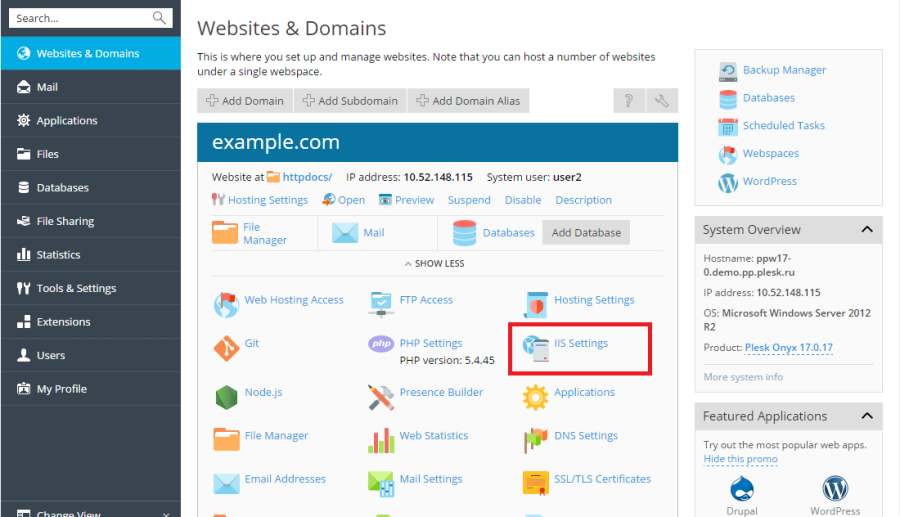
Em seguida, especifique os tipos MIME associando extensões de arquivo a tipos de arquivo. Por exemplo: “text / plain .mytxt”.