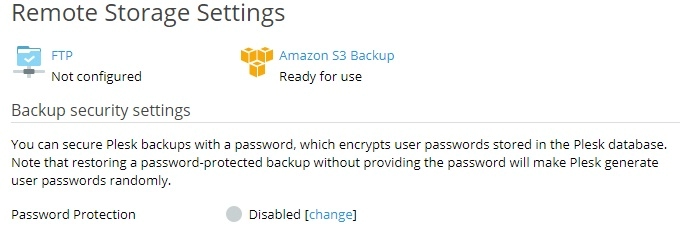Por padrão, o Plesk armazena backups no servidor. No entanto, isso apresenta um risco. Se o disco rígido do servidor falhar, você poderá perder os dados do site e os backups. Para evitar isso, recomendamos armazenar backups em armazenamento remoto. Este tópico explica como configurar o armazenamento remoto para backups no Plesk.
Você pode configurar os seguintes tipos de armazenamento remoto:
- Armazenamento FTP
- Armazenamento de backup do Amazon S3
- Armazenamentos compatíveis com S3:
- Espaços oceânicos digitais
- Vários armazenamentos compatíveis com S3 (Minio, OpenStack e outros)
- Armazenamento de backup do Google Drive
- Armazenamento de backup do Microsoft OneDrive
Nota: Armazenar backups agendados em um armazenamento remoto em nuvem é um recurso premium. Peça ao seu provedor de hospedagem para desbloqueá-lo ou armazene backups no armazenamento do servidor, no armazenamento FTP ou use backups manuais.
Você pode configurar mais de um armazenamento remoto, mas só pode ter um armazenamento compatível com S3 configurado por vez. Por exemplo, você pode configurar o Amazon S3 Backup e o Google Drive Backup, mas não o Amazon S3 Backup e o DigitalOcean Spaces.
Ao criar backups, você só pode usar um armazenamento remoto por vez. Se você deseja armazenar backups em mais de um armazenamento remoto, crie um backup uma vez para cada armazenamento remoto que deseja usar.
Armazenamento FTP #
Para configurar o armazenamento FTP:
- Configure um servidor que atuaria como armazenamento FTP. Deve ser possível conectar a esse servidor a partir do servidor Plesk via FTP.
- Vá para Sites e domínios > a assinatura > Gerenciador de backup > Configurações de armazenamento remoto > FTP(S) .
- Mantenha a caixa de seleção “Usar armazenamento FTP(S)” marcada.
- Especifique as configurações do servidor que você configurou durante a etapa 1, incluindo o nome do host ou endereço IP do servidor, o caminho para o diretório para armazenar backups e o nome de usuário e a senha do FTP.
- Se o firewall Plesk estiver configurado para banir conexões de entrada de servidores FTP, mantenha a caixa de seleção “Usar modo passivo” marcada. Certifique-se de que o servidor que você configurou durante a etapa 1 oferece suporte ao modo FTP passivo.
- (Recomendado) Marque a caixa de seleção “Usar FTPS” para usar uma conexão criptografada ao transferir backups para o armazenamento remoto. Isso garante que seus dados não possam ser interceptados por terceiros. Certifique-se de que o servidor que você configurou durante a etapa 1 oferece suporte a conexões FTPS.
- Clique em OK .
O armazenamento FTP está configurado. Agora você pode selecioná-lo ao criar um backup manual ou agendado.
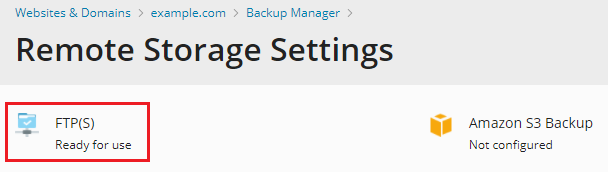
Armazenamento de backup do Amazon S3 #
Para configurar o armazenamento do Amazon S3 Backup, você precisa de uma conta de usuário do IAM. Chamamos essa conta de restrita porque ela tem um número limitado de permissões necessárias para que a extensão Amazon S3 Backup funcione.
A extensão pode criar automaticamente uma conta de usuário restrita do IAM ou você pode fazer isso manualmente.
Para configurar o armazenamento do Amazon S3 Backup automaticamente:
- Crie uma conta da AWS .
- Faça login em sua conta da AWS, vá para Minha conta > Credenciais de segurança e copie o ID da chave de acesso e o segredo do usuário raiz da conta da AWS.
- Faça login no Plesk e vá para Sites e domínios > a assinatura > Gerenciador de backup > Configurações de armazenamento remoto > Backup do Amazon S3 .
- Mantenha a opção “Usarei as credenciais da conta root (não serão armazenadas)”.
- Cole o ID e o segredo copiados durante a etapa 2 nos campos “ID da chave de acesso do usuário do IAM” e “Segredo da chave de acesso do usuário do IAM”, respectivamente.
- Forneça um bucket onde seus backups serão armazenados. Você pode usar um bucket existente em sua conta da AWS. Você também pode fazer com que a extensão gere automaticamente um para você (se você fizer isso, não recomendamos alterar o nome do bucket).
- Para armazenar backups em uma pasta específica dentro do bucket, digite o nome da pasta no campo “Caminho”. Para armazenar backups na raiz do bucket, digite “/” no campo “Path”.
- Clique em OK .
Para configurar o armazenamento do Amazon S3 Backup manualmente:
- Crie uma conta da AWS .
- Crie uma conta de usuário do IAM . Certifique-se de conceder as permissões
s3:CreateBucket,s3:ListBucket,s3:GetObject,s3:PutObject,s3:DeleteObject,s3:ListMultipartUploadParts,s3:AbortMultipartUploades3:ListAllMyBucketsà conta. - Crie uma chave de acesso de usuário do IAM e anote seu ID e segredo, pois você precisará deles mais tarde.
- Faça login no Plesk e vá para Sites e domínios > a assinatura > Gerenciador de backup > Configurações de armazenamento remoto > Backup do Amazon S3 .
- Selecione a opção “Eu criei uma conta de usuário do IAM restrita”.
- Cole o ID da chave de acesso do usuário do IAM e o segredo da chave de acesso do usuário do IAM, que você copiou durante a etapa 3, nos campos correspondentes.
- Forneça um bucket onde seus backups serão armazenados. Você pode usar um bucket existente em sua conta da AWS. Você também pode fazer com que a extensão gere automaticamente um para você (se você fizer isso, não recomendamos alterar o nome do bucket).
- Para armazenar backups em uma pasta específica dentro do bucket, digite o nome da pasta no campo “Caminho”. Para armazenar backups na raiz do bucket, digite “/” no campo “Path”.
- Clique em OK .
O armazenamento do Amazon S3 Backup está configurado. Agora você pode selecioná-lo ao criar um backup manual ou agendado.
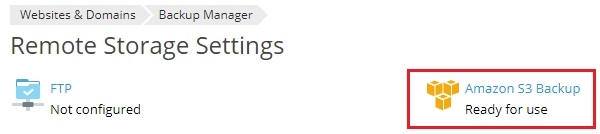
Armazenamento de backup do Google Drive #
A maneira como você configura o armazenamento do Backup do Google Drive difere dependendo do tipo de unidade do Google que você usará:
- Sua unidade pessoal, usada para armazenar arquivos e pastas que você possui e gerencia por conta própria. O Google chama esse tipo de unidade de “Meu Drive”. Para obter esta unidade, você precisa ter uma conta do Google gratuita para uso pessoal.
- Um drive compartilhado, usado para armazenar arquivos e pastas para equipes e organizações de trabalho colaborativo possuírem e gerenciarem. Para obter esta unidade, uma equipe ou organização precisa comprar uma conta do Google Workspace e configurá-la.
Veja mais diferenças entre Meu Drive e drives compartilhados .
Para configurar o armazenamento do Backup do Google Drive:
- Escolha qual tipo de unidade usar:
- Se você quiser usar uma unidade pessoal, mas não tiver uma, crie uma conta gratuita do Google .
- Se você quiser usar um drive compartilhado, entre em contato com o administrador do Google Workspace da sua organização. Eles criarão uma conta de usuário para você e fornecerão suas credenciais.
- Faça login no Plesk e vá para Sites e Domínios > a assinatura > Gerenciador de Backup > Configurações de Armazenamento Remoto > Backup do Google Drive .
- Escolha o tipo de unidade do Google (sua unidade pessoal ou compartilhada) e clique em OK .
- Faça login na conta do Google cuja unidade você usará para armazenar backups.
- Clique em Permitir para permitir que o Plesk Backup (para uma unidade pessoal) ou Plesk Backup Corporate (para uma unidade compartilhada) visualize e gerencie os arquivos em seu Google Drive.
- Clique no link para enviar os dados de autorização do Google Drive para o Plesk.
- Mantenha as caixas de seleção “Usar o armazenamento” e “Validar backups via checksum” marcadas. A validação de backups por meio de checksum verifica se o Plesk carregou um backup na unidade completamente e sem danos.
- Dependendo do seu tipo de unidade, você pode definir as seguintes configurações opcionais:
- (Unidade pessoal) Por padrão, o Plesk cria a pasta “My Plesk” em seu Google Drive e armazena os backups lá. Para armazenar backups em outro local, digite o caminho desejado na caixa de texto “Caminho”.
- (Drive compartilhado) Se sua organização tiver vários drives compartilhados, selecione aquele para armazenar seus backups na lista suspensa “Drive”.
- Clique em OK .
O armazenamento do Google Drive Backup está configurado. Agora você pode selecioná-lo ao criar um backup manual ou agendado.
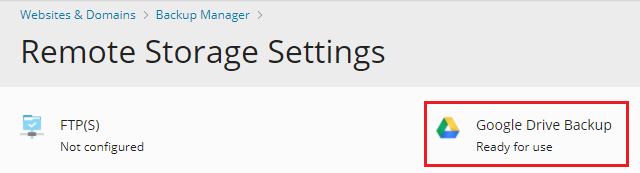
Para armazenar backups no armazenamento do Google Drive associado a uma conta do Google diferente, acesse Sites e domínios > a assinatura > Gerenciador de backup > Configurações de armazenamento remoto > Backup do Google Drive e clique no link “Sair”.
Isso desconectará o armazenamento de backup do Google Drive conectado no momento. Você pode então conectar um diferente seguindo as etapas acima. Desconectar o armazenamento do Google Drive Backup não remove os backups do Plesk armazenados nele. Se você reconectá-lo posteriormente, verá os backups armazenados no Gerenciador de backup e poderá restaurá-los.
Armazenamento DigitalOcean Spaces #
Para configurar o armazenamento do DigitalOcean Spaces:
- Crie uma conta DigitalOcean .
- Crie um espaço .
- Crie um diretório para armazenar backups dentro do espaço. Anote o caminho para este diretório e a URL do espaço. Você os usará posteriormente para configurar o armazenamento do DigitalOcean Spaces.
- Crie uma chave de acesso e um segredo . Anote-os porque você os usará posteriormente para configurar o armazenamento do DigitalOcean Spaces. Lembre-se de que o segredo é exibido apenas uma vez, quando é criado. Não há como recuperá-lo mais tarde.
- Faça login no Plesk e vá para Sites e Domínios > a assinatura > Gerenciador de Backup > Configurações de Armazenamento Remoto > Backup do DigitalOcean Spaces .
- Em “Provedor de serviços”, selecione “Espaços DigitaisOcean”.
- Cole a URL do espaço, o caminho para o diretório onde os backups serão armazenados, a chave de acesso e o segredo nos campos correspondentes e clique em OK .
O armazenamento DigitalOcean está configurado. Agora você pode selecioná-lo ao criar um backup manual ou agendado.
Armazenamento compatível com S3 #
Vários serviços que oferecem armazenamento remoto usam APIs compatíveis com o Amazon S3. Nós os chamamos de compatíveis com S3. Destes, o Plesk suporta explicitamente DigitalOcean, Minio e OpenStack.
Você pode tentar configurar qualquer outro armazenamento compatível com S3 no Plesk, mas não há garantia de que funcionará conforme o esperado. Você pode usar a AWS Command Line Interface (AWS CLI) para verificar a compatibilidade de um armazenamento compatível com S3 com o Plesk. Se você puder fazer upload ou download de um arquivo do armazenamento por meio da AWS CLI, provavelmente poderá usar o armazenamento com o Plesk.
Para configurar um armazenamento compatível com S3:
- Vá para Sites e domínios > a assinatura > Gerenciador de backup > Configurações de armazenamento remoto > Backup do Amazon S3 .
- Em “Provedor de serviços”, selecione “Personalizado (Minio, OpenStack, etc)”.
- Preencha todos os campos. Preste atenção especial aos campos “Bucket” e “Path”. Um bucket é um local que você cria para armazenar dados em um armazenamento compatível com S3. Você precisa anotar o nome do bucket e colá-lo no campo “Bucket”. No campo “Caminho”, você precisa colar um caminho para o diretório dentro do bucket onde deseja armazenar os backups.
- Clique em OK .
O armazenamento compatível com S3 está configurado. Agora você pode selecioná-lo ao criar um backup manual ou agendado.
Armazenamento de backup do Microsoft OneDrive #
Para configurar o armazenamento do Microsoft OneDrive Backup:
- Vá para Sites e domínios > a assinatura > Gerenciador de backup > Configurações de armazenamento remoto > Backup do Microsoft OneDrive .
- Entre na sua conta da Microsoft. O Plesk armazenará backups no armazenamento do OneDrive associado à conta. Se você não tiver uma conta da Microsoft, crie uma .
- Clique no link para enviar os dados de autorização da Microsoft para o Plesk.
- Marque a caixa de seleção “Usar o armazenamento”.
- (Opcional) Por padrão, o Plesk armazena backups na pasta “Apps/plesk-backup/<nome da assinatura>” no armazenamento do Microsoft OneDrive. Você pode especificar uma pasta diferente, se desejar.
- Clique em OK .
O armazenamento do Microsoft OneDrive Backup está configurado. Agora você pode selecioná-lo ao criar um backup manual ou agendado.
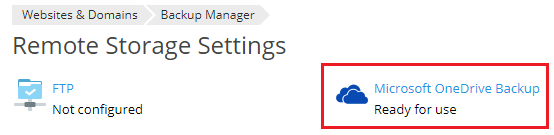
Se você deseja armazenar backups no armazenamento do OneDrive associado a uma conta da Microsoft diferente, acesse Sites e domínios > a assinatura > Gerenciador de backup > Configurações de armazenamento remoto > Backup do Microsoft OneDrive e clique no link “Sair”.

Isso desconectará o armazenamento de backup do OneDrive conectado no momento. Você pode então conectar um diferente seguindo as etapas acima. Desconectar o armazenamento do OneDrive Backup não remove os backups do Plesk armazenados nele. Se você reconectá-lo posteriormente, verá os backups armazenados no Gerenciador de backup e poderá restaurá-los.
Protegendo backups em armazenamento remoto com uma senha #
Você pode proteger backups armazenados em armazenamento remoto com uma senha. Isso criptografa as senhas armazenadas no backup, como senhas de contas de correio ou senhas de usuários do banco de dados. Mesmo que um terceiro obtenha um backup, eles não poderão obter as senhas armazenadas nele.
Ao restaurar um backup protegido por senha, você precisa fornecer a senha. Caso não consiga, todas as senhas armazenadas no backup são geradas aleatoriamente.
Para proteger backups de armazenamento remoto com uma senha:
- Configure pelo menos um armazenamento remoto.
- Vá para Sites e domínios > a assinatura > Gerenciador de backup > Configurações de armazenamento remoto . A seção “Configurações de segurança de backup” ficou disponível.
- Em “Proteção por senha”, clique no link “alterar” ao lado de “Desativado”.
- Marque a caixa de seleção “Usar proteção por senha (recomendado)”.
- Digite a senha nos campos correspondentes.
- Clique em OK .
Agora todos os backups armazenados no armazenamento remoto serão protegidos com a senha.