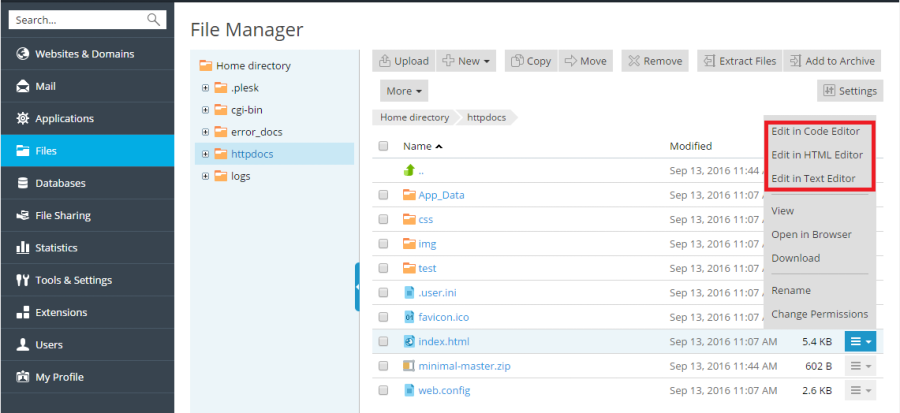O Plesk oferece duas maneiras convenientes de fazer upload de conteúdo para seus domínios:
- Upload de conteúdo usando FTP. Um programa chamado cliente FTP permite que você se conecte ao servidor e carregue seu conteúdo.
- Upload de conteúdo usando o gerenciador de arquivos. O Plesk permite que você envie e edite conteúdo usando uma interface da web.
Upload de conteúdo usando FTP #
Para se conectar ao servidor usando FTP, você precisa das seguintes informações:
- Endereço do servidor FTP. O endereço FTP é o nome do seu domínio, ou seja, o endereço do seu site na Internet.
- Nome de usuário do FTP. É idêntico ao seu nome de usuário do sistema. Para descobrir qual é o nome de usuário do seu sistema, vá para Websites & Domains > Web Hosting Access . Você o encontrará em Nome de usuário . Você pode alterar o nome de usuário do sistema, se desejar.
- Senha do FTP. É idêntica à sua senha de usuário do sistema. Se você não souber qual é sua senha de usuário do sistema, vá para Sites e domínios > Acesso de hospedagem na web . Você pode redefinir a senha em Senha .
Você também precisará de um programa chamado cliente FTP. Existem muitos clientes FTP gratuitos disponíveis na Internet, como FileZilla ou FireFTP. Baixe e instale o cliente em seu computador para se conectar ao servidor FTP. Consulte as instruções do cliente FTP para obter informações sobre como instalá-lo e configurá-lo.
Para alterar o nome de usuário ou a senha da conta de FTP, vá para Websites & Domains > Web Hosting Access .
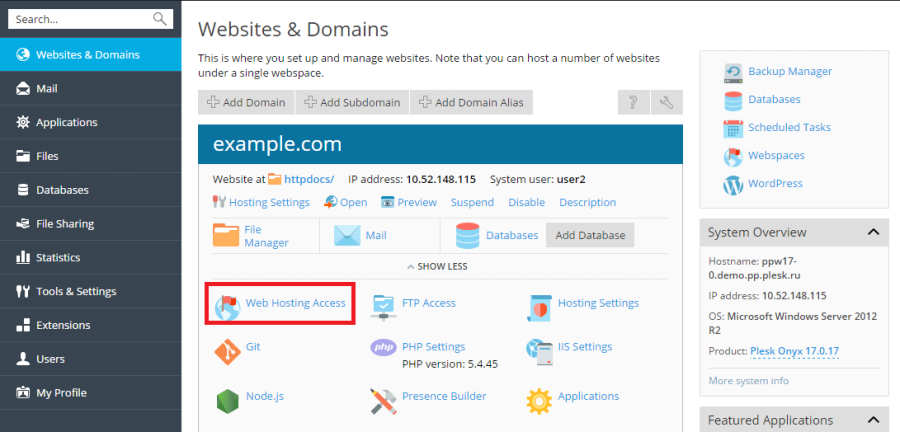
Em seguida, especifique o novo nome de usuário e senha para o usuário do sistema .
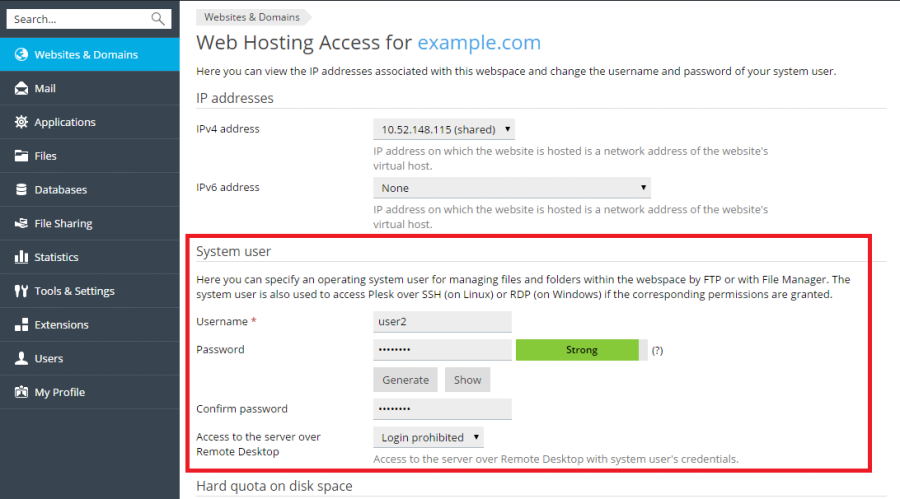
Upload de conteúdo usando o gerenciador de arquivos #
Para fazer upload de conteúdo, vá para Arquivos , navegue até a pasta para a qual deseja fazer upload de conteúdo, clique em Upload , selecione o arquivo a ser carregado e clique em Abrir .
Observe que, ao fazer upload de vários arquivos, é recomendável adicioná-los a um arquivo, fazer upload do arquivo e extrair os arquivos para economizar tempo. Apenas arquivos ZIP são suportados no momento.
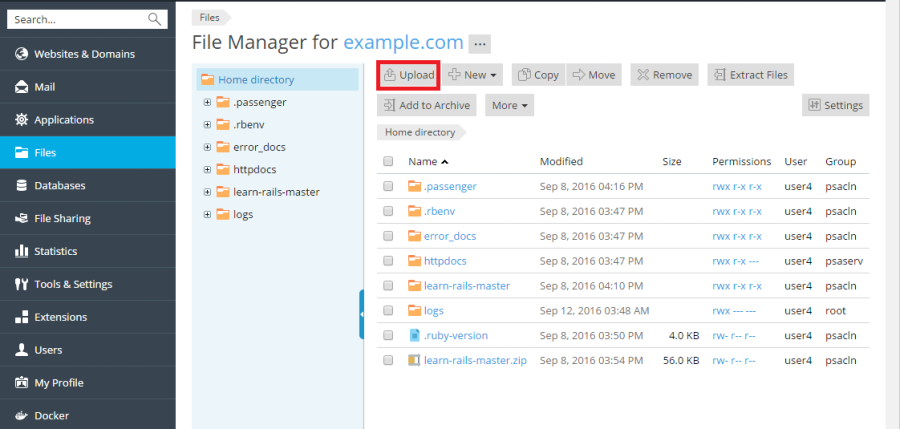
Para baixar um arquivo, vá para Arquivos , navegue até o local do arquivo que deseja baixar, clique no 
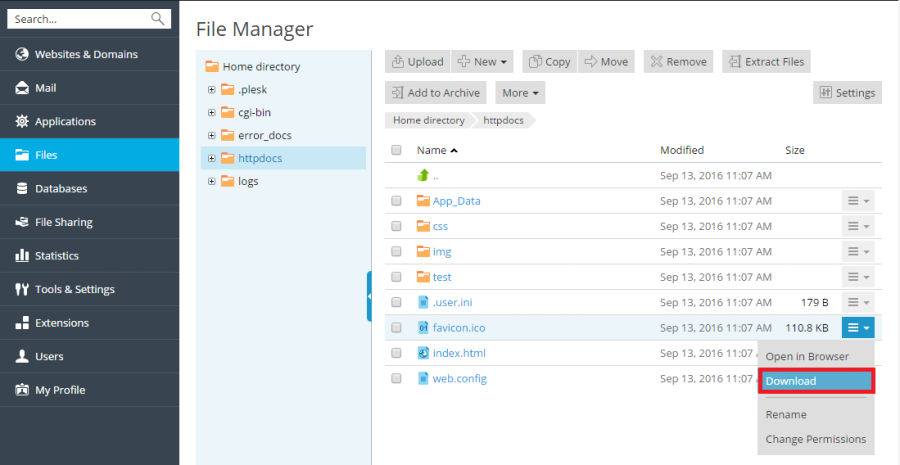
Para compactar arquivos, vá para Arquivos , navegue até o local do arquivo ou pasta que deseja compactar, marque a caixa de seleção ao lado dele e clique em Adicionar ao arquivo .
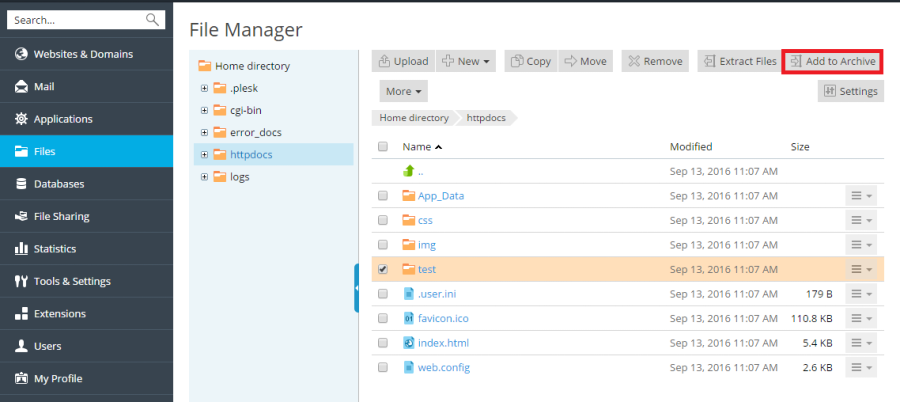
Para extrair arquivos de um arquivo, vá para Arquivos , marque a caixa de seleção ao lado do arquivo que deseja extrair e clique em Extrair arquivos .
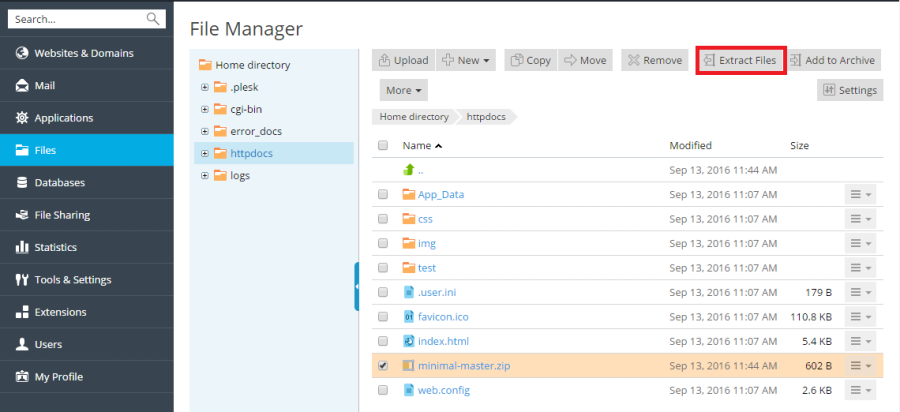
Para editar arquivos, vá para Arquivos , navegue até o local do arquivo que deseja editar e execute um dos seguintes procedimentos:
- Para editar o arquivo no editor de código, clique no
ícone ao lado do arquivo que deseja editar e selecione Editar no Editor de código no menu.
- Para editar o arquivo no editor de HTML, clique no
ícone ao lado do arquivo que deseja editar e selecione Editar no Editor de HTML no menu.
- Para editar o arquivo no editor de texto, clique no
ícone ao lado do arquivo que deseja editar e selecione Editar no Editor de Texto no menu.
 ícone ao lado do arquivo que deseja editar e selecione Editar no Editor de código no menu.
ícone ao lado do arquivo que deseja editar e selecione Editar no Editor de código no menu. ícone ao lado do arquivo que deseja editar e selecione Editar no Editor de Texto no menu.
ícone ao lado do arquivo que deseja editar e selecione Editar no Editor de Texto no menu.