Esta seção explica como começar a trabalhar com o Plesk, oferece uma breve visão geral de sua interface e também explica o conceito de assinaturas.
Login no Plesk pela primeira vez #
Você pode fazer login no Plesk visitando a seguinte URL:
https://<Plesk server's address>:8443
onde <endereço do servidor Plesk> é o nome de domínio ou o endereço IP do servidor Plesk. Digite seu nome de usuário e senha para fazer login. Quando você está se conectando ao Plesk pela primeira vez, os cenários serão diferentes dependendo se você é um cliente de hospedagem compartilhada ou um administrador gerenciando seu servidor.
Login como um cliente de hospedagem compartilhada #
Ao fazer login pela primeira vez no Plesk como um cliente de hospedagem compartilhada, você será solicitado a preencher um formulário com informações de contato, como:
- O nome da sua empresa.
- Seu número de telefone e e-mail.
- Seu endereço e país de residência.
Essas informações serão usadas por seu provedor para contatá-lo em caso de possíveis problemas. O formulário também permite que você defina uma nova senha para sua conta de usuário. Esta senha é usada junto com seu nome de usuário para fazer login no Plesk. Você não pode alterar seu nome de usuário sozinho. Se você deseja alterar seu nome de usuário, entre em contato com seu provedor.
Login como administrador do servidor #
Quando você faz login pela primeira vez no Plesk como administrador do servidor, você verá vários formulários que registrarão suas informações pessoais e o ajudarão a definir a configuração inicial do Plesk. Aqui estão as etapas em sequência:
- Contrato de licença Plesk. Você precisará aceitá-lo para prosseguir.
- Configuração inicial. Você precisará fazer o seguinte:
- Especifique o nome de host completo do servidor.
- Selecione o endereço IP padrão.
- Separe todos os IPs no servidor em endereços compartilhados e dedicados.
- Especifique a nova senha de administrador do Plesk.
- Um formulário contendo suas informações pessoais. Você precisará preenchê-lo para prosseguir.
- Seletor de interface Plesk. Você precisará selecionar a finalidade do servidor e também escolher entre uma das duas opções de interface do Plesk:
- Visão do usuário avançado . Escolha esta interface se você for um administrador da web que gerencia os sites de seus clientes.
- Visão do provedor de serviços . Escolha esta interface se você for um provedor de hospedagem compartilhada e planeja vender hospedagem para clientes que gerenciarão seus próprios sites.
- Forneça sua chave de licença Plesk. Você pode carregar um arquivo .ZIP, um arquivo .XML ou especificar o código de ativação.
- Se você escolheu a visualização Power User, configure sua primeira assinatura. Você precisará especificar o seguinte:
- Nome do domínio.
- Endereço de IP.
- Nome de usuário e senha do usuário do sistema.
Interface de usuário do Plesk explicada #
Diferentes usuários no Plesk têm necessidades e cenários de uso muito diferentes. Embora o provedor possa precisar definir planos de serviço e definir configurações para todo o servidor, um cliente pode precisar criar um banco de dados ou alterar as configurações de PHP para um de seus domínios. Para acomodar todas as partes, o Plesk oferece dois painéis diferentes, descritos abaixo:
- O Painel do Cliente concentra-se nas operações de hospedagem na web e apresenta as ferramentas necessárias para criar e gerenciar sites, caixas de correio e assim por diante. Este painel é projetado para hospedar clientes.
- A visualização do usuário avançado inclui todas as ferramentas disponíveis no painel do cliente, bem como as ferramentas que permitem que as configurações de todo o servidor sejam gerenciadas. Essa visualização é mais adequada para administradores de servidor que hospedam seus próprios sites e estúdios da web que gerenciam sites de seus clientes.
Ambos os painéis permitem o gerenciamento de assinaturas.
Como este guia se destina a clientes de hospedagem compartilhada e web designers que hospedam os sites de seus clientes, vamos nos concentrar na visão do usuário avançado. Vamos examinar uma captura de tela exibindo o Plesk na visualização de usuário avançado.
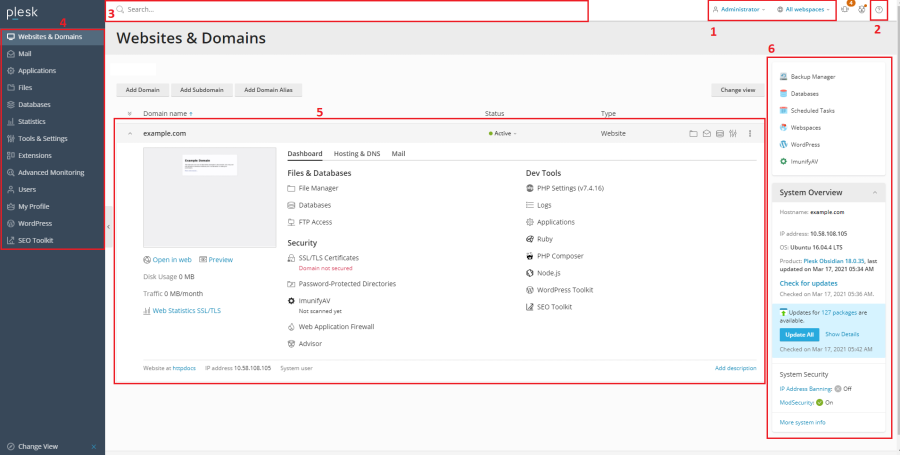
- Esta seção exibe o nome do usuário que está conectado no momento e a assinatura selecionada no momento. O usuário pode alterar as propriedades de sua conta de usuário e escolher a assinatura que deseja gerenciar.
- Esta seção contém o menu Ajuda . O menu Ajuda permite que os usuários acessem um guia online contextual e assistam a tutoriais em vídeo.
- Esta seção apresenta o campo Pesquisar .
- Esta seção contém o painel de navegação que ajuda a organizar a interface do Plesk. As ferramentas são agrupadas por função, por exemplo, as ferramentas que permitem aos usuários gerenciar as configurações de hospedagem na web são encontradas na página Sites e Domínios e aquelas que permitem aos usuários gerenciar contas de e-mail são encontradas na página E- mail . Aqui está uma breve descrição de todas as guias e suas funcionalidades:
- Sites e domínios . As ferramentas aqui permitem que os clientes adicionem e removam domínios, subdomínios e aliases de domínio. Eles também permitem que eles gerenciem várias configurações de hospedagem na web, criem e gerenciem bancos de dados e usuários de bancos de dados, alterem suas configurações DNS e protejam seus sites com certificados SSL / TLS.
- Mail . As ferramentas aqui permitem aos clientes adicionar e remover contas de e-mail, bem como gerenciar as configurações do servidor de e-mail.
- Aplicativos . As ferramentas aqui permitem que os clientes instalem e gerenciem facilmente uma ampla variedade de aplicativos da web.
- Arquivos . Este item apresenta um gerenciador de arquivos baseado na web que permite aos clientes fazer upload de conteúdo para seu site, bem como gerenciar os arquivos já presentes no servidor em sua assinatura.
- Bancos de dados . Este item permite que os clientes criem novos ou gerenciem bancos de dados existentes.
- Estatísticas . Este item apresenta informações sobre o uso do disco e do tráfego, bem como o link para estatísticas da web que apresentam uma visão geral detalhada dos visitantes do site.
- Servidor . Este item está visível apenas para o administrador do servidor. Possui ferramentas que permitem ao administrador definir as configurações de todo o servidor.
- Extensões . Este item permite que os clientes gerenciem extensões instaladas no Plesk e acessem as funções fornecidas por essas extensões.
- Usuários . As ferramentas aqui permitem aos clientes adicionar e remover contas de usuários que permitem que outras pessoas façam login no Plesk.
- Meu perfil . Este item só é visível na visualização do usuário avançado. Aqui você pode revisar e atualizar detalhes de contato e outras informações pessoais.
- Conta . Este item só é visível no Painel de Controle de clientes de hospedagem compartilhada. Ele apresenta informações sobre o uso de recursos para a assinatura, opções de hospedagem permitidas e permissões concedidas. As ferramentas aqui permitem aos clientes recuperar e atualizar seus detalhes de contato e outras informações pessoais, e também fazer backup de suas configurações de assinatura e sites.
- Docker . Este item fica visível se a extensão do Docker Manager estiver instalada. Aqui você pode executar e gerenciar contêineres baseados em imagens Docker.
- Esta seção abriga todos os controles relevantes para a guia que está aberta no momento. Na captura de tela, a guia Sites e Domínios é aberta e, assim, são exibidas as várias ferramentas que permitem gerenciar os aspectos da assinatura relacionados à hospedagem na web.
- Esta seção contém uma combinação de vários controles diversos e exibições de informações para a conveniência dos usuários.
Posteriormente neste guia, forneceremos instruções explicando como realizar muitas tarefas diárias. Na maioria dos casos, eles instruem os usuários a abrir uma das guias e clicar em um dos controles ali presentes. Se a guia ou controle em questão estiver faltando no painel, o motivo mais provável é que ele esteja desativado para a assinatura em questão. Os clientes que se encontram em tal situação precisam entrar em contato com seu provedor para obter assistência.