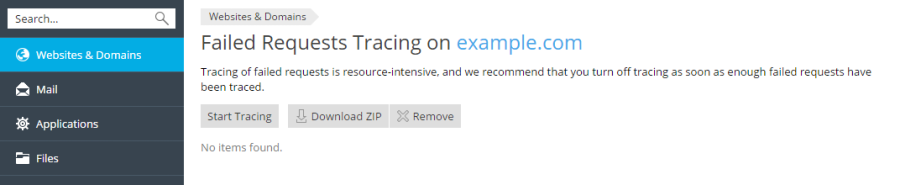Para visualizar os relatórios sobre espaço em disco e uso de tráfego por sua conta:
- Se você tiver várias assinaturas associadas à sua conta, no menu Assinatura na parte superior da tela, selecione a assinatura necessária.
- Vá para Estatísticas .As seguintes informações são apresentadas em gráficos:
- Espaço em disco usado pelos seguintes arquivos e diretórios na assinatura:
- Sites
- Contas de correio
- Bancos de dados
- Histórico
- Backups
- Diretórios chroot
- Arquivos de configuração
- Diretório de FTP anônimo
- Tráfego usado por serviços de FTP, web e e-mail durante o mês atual.O campo FTP mostra as informações sobre o tamanho total dos arquivos transferidos de e para a assinatura no protocolo de transferência de arquivos.O campo HTTP mostra as informações sobre a quantidade total de dados transferidos de todos os seus sites através do protocolo HTTP, ou seja, recuperados por navegadores da web.O campo POP3 / IMAP mostra a quantidade total de dados recebidos por todas as contas de e-mail em seus domínios.O campo SMTP mostra a quantidade total de dados enviados por todas as contas de e-mail em seus domínios.
- Espaço em disco usado pelos seguintes arquivos e diretórios na assinatura:
- Faça o seguinte:
- Para visualizar um relatório sobre a quantidade de dados transferidos de e para seus sites por FTP, clique em Estatísticas de FTP .
- Para visualizar um relatório sobre a quantidade de dados transferidos de e para seu diretório de FTP, que é acessado sem autorização, clique em Estatísticas de FTP anônimas .
- Para visualizar um relatório sobre a quantidade de tráfego usado pelos serviços durante um determinado mês, clique em Estatísticas de transferência de dados e selecione o mês desejado no menu.
Lembre-se de que, dependendo da política do Provedor, sua assinatura pode ser suspensa automaticamente se você usar demais o espaço em disco. Aqui estão algumas dicas que podem ajudá-lo a liberar algum espaço:
- Remova todos os arquivos desnecessários e / ou obsoletos armazenados na pasta httpdocs.
- Configure a rotação do log conforme descrito na seção Arquivos de log .
- Exclua e-mails desatualizados ou configure seu cliente de e-mail para baixar mensagens de e-mail do servidor mudando para POP3. Consulte a seção Acessar sua caixa de correio para obter mais informações.
- Remova os arquivos de backup desatualizados conforme descrito na seção Upload e download de arquivos de backup .
- Remova bancos de dados desnecessários. Consulte a seção Bancos de dados de sites para obter mais informações.
O gráfico de uso de espaço em disco por serviços exibe quanto espaço é ocupado pelo conteúdo do site, e-mails, backups, logs e bancos de dados. Faz sentido prestar atenção aos serviços que usam mais espaço em disco. Se nenhuma das etapas acima ajudou, entre em contato com seu provedor para aumentar a quantidade de espaço em disco disponível para sua assinatura.
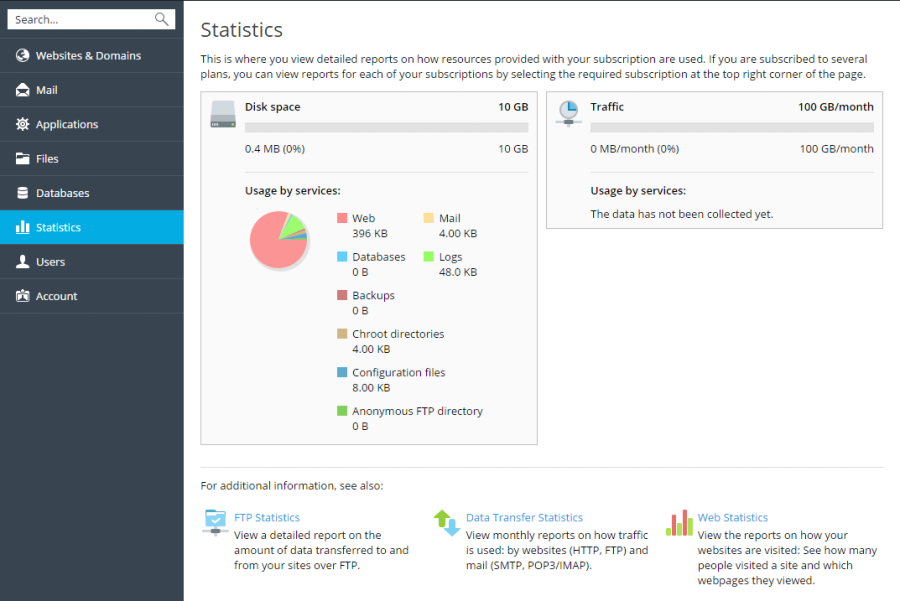
Arquivos de log #
O Log Browser auxilia na solução de problemas com seus sites, analisando os logs do servidor da web e exibindo avisos relevantes e mensagens de erro na interface do Plesk.
No Linux, as informações dos seguintes arquivos de log são exibidas por padrão:
- Acesso Apache (access_log) . Este log registra todas as solicitações HTTP processadas pelo servidor web Apache.
- Acesso SSL do Apache (access_ssl_log) . Este log registra todas as solicitações HTTPS processadas pelo servidor da web Apache.
- Erro do Apache (error_log) . Este log contém informações de diagnóstico. Ele também registra todos os erros que o servidor da web Apache encontra no processamento de solicitações.
- acesso nginx (proxy_access_log). Este log registra todas as solicitações HTTP processadas pelo servidor da web proxy nginx.
- acesso nginx ssl (proxy_access_ssl_log) . Este log registra todas as solicitações HTTPS processadas pelo servidor da web proxy nginx.
- erro nginx (proxy_error_log) . Este log contém informações de diagnóstico. Ele também registra quaisquer erros que o servidor da web proxy nginx encontre ao processar solicitações.
No Windows, as informações do log do IIS são exibidas. Este log registra todas as solicitações processadas pelo servidor web, tanto HTTP quanto HTTPS, bem como quaisquer erros que o servidor web encontre no processamento de solicitações.
Além disso, você pode adicionar qualquer arquivo de log personalizado do diretório do seu site para rastreá-lo no Navegador de log, conforme descrito a seguir.
Acessar o navegador de registro #
Para acessar o navegador de log, vá para Sites e domínios > Logs . Você verá uma lista de mensagens coletadas dos logs. Por padrão, o Log Browser exibe as mensagens presentes nos logs monitorados no momento da abertura. Se você deseja atualizar a lista com mensagens adicionadas após abrir o navegador de log, clique em Atualizar . Como alternativa, se desejar que novas mensagens sejam continuamente adicionadas à lista, clique em Iniciar atualizações em tempo real .
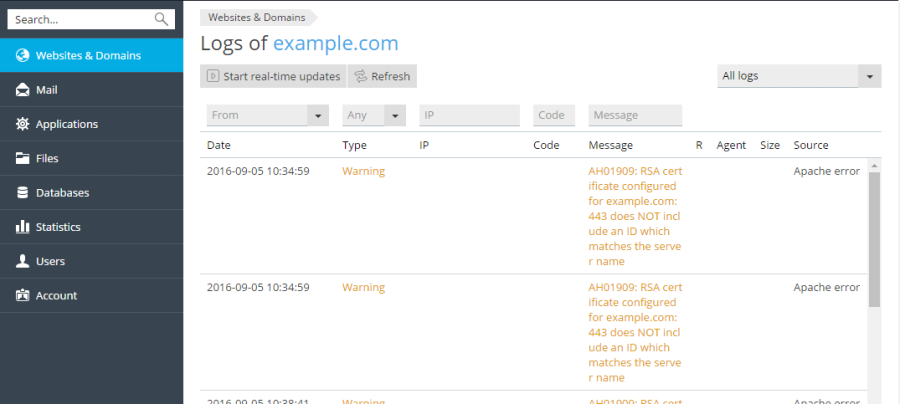
Para selecionar os registros dos quais deseja visualizar as mensagens, clique no 
Gerenciar arquivos de log #
Para ver todas as mensagens em um log, vá para Sites e Domínios > Logs > clique no 
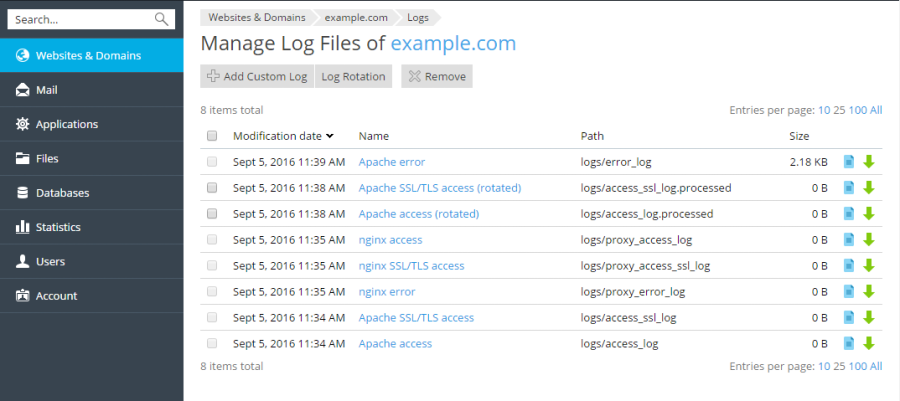
Aqui você pode clicar no nome de um arquivo de log para visualizar o conteúdo do arquivo diretamente no navegador de log. Você pode clicar no 

Para economizar espaço em disco, você pode ativar a rotação de log, que é a compactação automática e / ou exclusão de arquivos de log de sites desatualizados. Para configurar a rotação de log, vá para Sites e domínios > Logs > clique no 
Você pode excluir os arquivos de log que foram girados (os arquivos de log que ainda não foram girados não podem ser removidos).
Adicionar um arquivo de log personalizado #
Você pode adicionar qualquer arquivo de log personalizado do diretório do seu site para rastrear suas alterações no navegador de log. Para fazer isso, clique no botão Adicionar log personalizado na página Gerenciar arquivos de log . A árvore com as pastas do seu site será exibida. Selecione o arquivo que deseja adicionar ao navegador de log e clique em OK .
Nota: Apenas arquivos de texto simples podem ser selecionados. Para ser exibido corretamente, seu arquivo de log personalizado deve ter carimbos de data / hora para cada entrada de log, caso contrário, ele não será analisado corretamente.
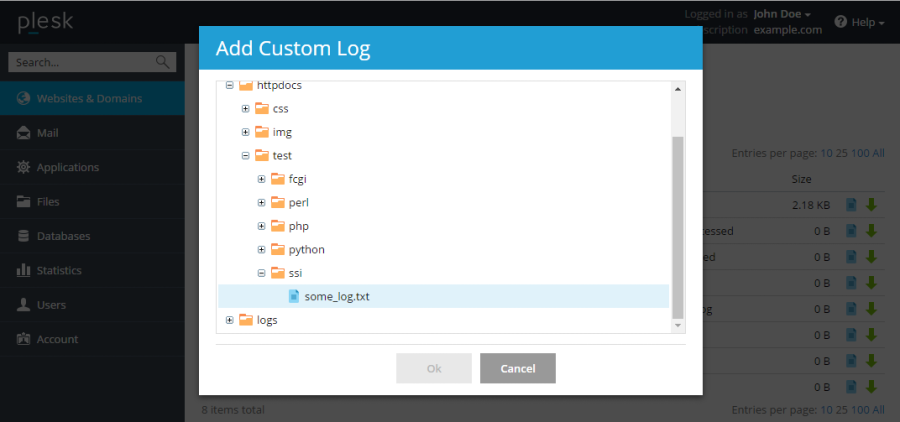
Como resultado, o arquivo de log selecionado será exibido na lista de arquivos de log gerenciados.
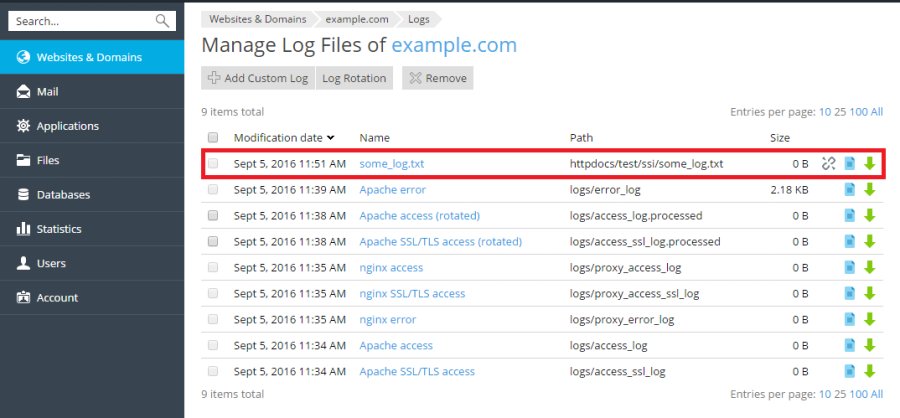
Se você não quiser mais monitorar este arquivo de log personalizado, clique no 
Você também pode abrir um arquivo de texto no navegador de log diretamente do gerenciador de arquivos, usando a opção Abrir no navegador de log .

Quando você abre um arquivo de registro do gerenciador de arquivos no navegador de registro, ele ainda não é adicionado à lista de registros visualizados no navegador de registro de forma permanente. Para adicionar o arquivo ao navegador de log, clique no botão Adicionar ao navegador de log como arquivo personalizado .

Rastreamento de solicitações com falha (Windows) #
O recurso de rastreamento de solicitação com falha auxilia na solução de problemas com seus sites, disponibilizando arquivos de solicitação com falha do IIS na interface do Plesk. Os arquivos de solicitação com falha contêm informações como a URL solicitada, o nome do pool de aplicativos relevante, o código de status HTTP e muito mais.
Para visualizar uma lista de todos os arquivos de solicitações com falha criados até agora, vá para a guia Sites e domínios > Rastreamento de solicitações com falha . Você pode clicar em qualquer um dos arquivos de solicitações com falha para visualizar seu conteúdo; você também pode baixar um ou mais arquivos compactados em um arquivo ZIP ou remover os arquivos que não são mais necessários. Você pode iniciar um novo rastreamento especificando um ou mais códigos de status HTTP e o componente ou componentes IIS para os quais os arquivos de solicitação com falha serão criados. Depois que um rastreamento é iniciado, você pode alterar essas configurações a qualquer momento.