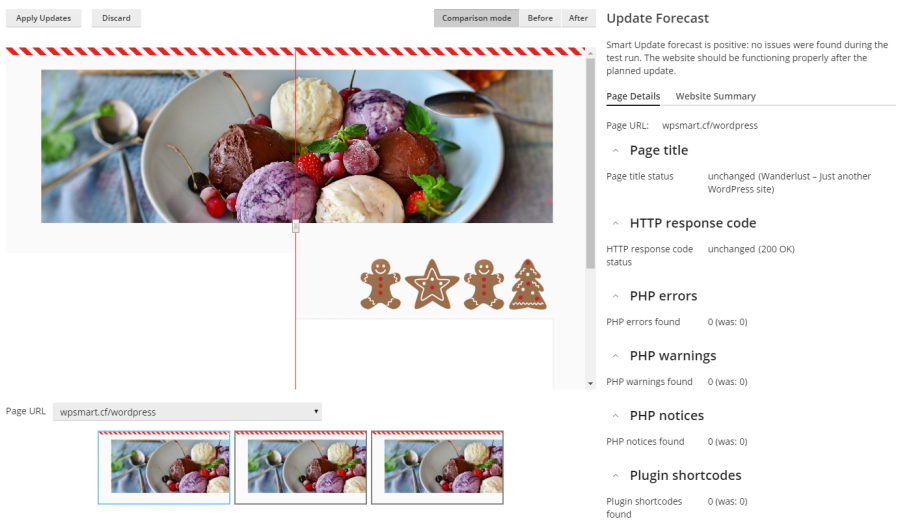O WordPress Toolkit é uma interface de gerenciamento única que permite instalar, configurar e gerenciar facilmente o WordPress . Está disponível se a extensão WordPress Toolkit estiver instalada no Plesk.
Observação: o WordPress Toolkit pode instalar, configurar e gerenciar o WordPress versão 4.9 ou posterior.
Nota: A extensão do WordPress Toolkit é gratuita com as edições Web Pro e Web Host Plesk e está disponível por uma taxa para a edição Web Admin.
Instalando o WordPress #
Para instalar uma nova instalação do WordPress, vá para WordPress e clique em Instalar .
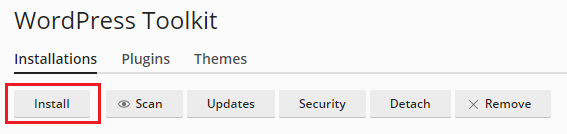
Aqui você pode:
- Instale a versão mais recente do WordPress com as configurações padrão clicando em Instalar .
- Altere as configurações padrão (incluindo a versão desejada do WordPress, o nome do banco de dados, as configurações de atualização automática e mais) e clique em Instalar .
Nota: Para instalar o WordPress, o WordPress Toolkit recupera dados do wordpress.org . Por padrão, se o WordPress Toolkit não puder estabelecer a conexão em 15 segundos, wordpress.org será considerado indisponível.
Uma nova instalação aparece na lista de todas as instalações existentes do WordPress no WordPress .
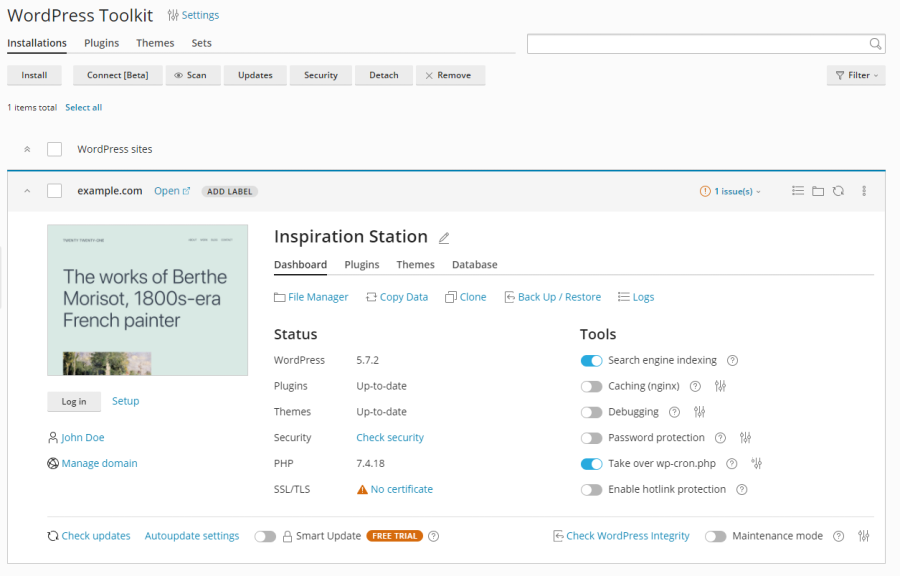
Adicionando instalações existentes do WordPress ao WordPress Toolkit #
Todas as instalações do WordPress adicionadas usando o WordPress Toolkit ou através da página Aplicativos aparecem no WordPress Toolkit automaticamente; aqueles instalados manualmente precisam ser anexados ao WordPress Toolkit. Se você atualizou de uma versão anterior do Plesk e usou o WordPress, recomendamos que você anexe todas as instalações existentes do WordPress ao WordPress Toolkit.
Para anexar instalações do WordPress ao WordPress Toolkit:
- Vá para WordPress .
- Clique em Digitalizar .
A instalação do WordPress foi anexada e agora é mostrada na lista de instalações existentes do WordPress no WordPress .
Importando instalações do WordPress #
Você pode usar o recurso “Web Site Migration” para migrar sites WordPress de sua propriedade, mas hospedados em outro lugar para o Plesk. Quando você migra um site WordPress, o Plesk copia todos os seus arquivos e o banco de dados para o seu servidor. Depois que um site for migrado, você poderá gerenciá-lo usando o WordPress Toolkit.
Para migrar um site WordPress existente, vá para Sites e domínios > WordPress , clique em Importar e siga as instruções .
Gerenciando instalações do WordPress #
Vá para o WordPress para ver todas as suas instalações do WordPress.
O WordPress Toolkit agrupa informações sobre cada instalação em blocos que chamamos de cartões .
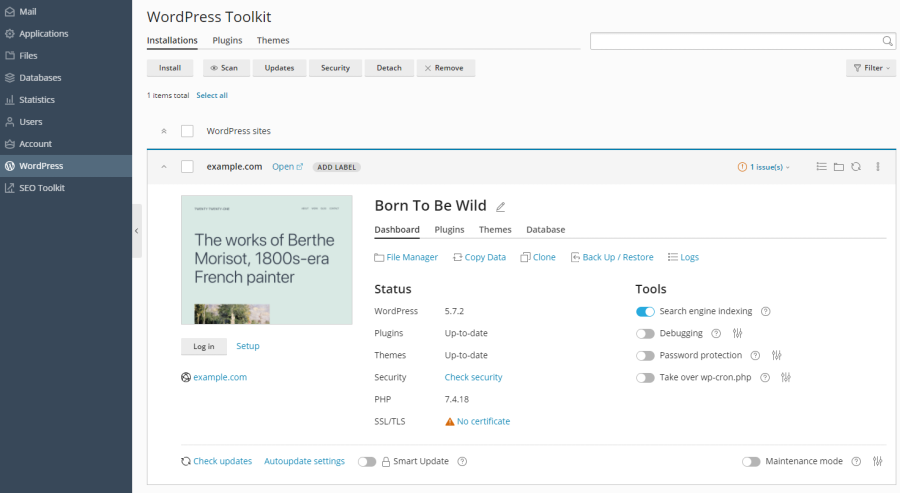
Um cartão mostra uma captura de tela do seu site e apresenta vários controles que facilitam o acesso às ferramentas usadas com frequência. A captura de tela muda em tempo real para refletir as alterações feitas em seu site. Por exemplo, se você ativar o modo de manutenção ou alterar o tema do WordPress, a captura de tela do site será alterada imediatamente.
Nota: As alterações feitas diretamente no WordPress são sincronizadas com o WordPress Toolkit uma vez a cada 24 horas. Para sincronizar manualmente, clique no 
Ao mover o cursor do mouse sobre a captura de tela do site, você verá o seguinte:
- Botão Abrir site . Para abrir o site em uma nova guia do navegador, clique no botão.
- Data e hora em que a captura de tela foi atualizada pela última vez. Para atualizar a captura de tela imediatamente, no canto superior direito da captura de tela, clique no
ícone.
Aqui você também pode fazer o seguinte:
- Altere o nome do seu site. Para fazer isso, clique no
ícone, dê um nome ao seu site e clique em
.
- Faça login no WordPress como administrador. Para fazer isso, clique em Entrar abaixo da captura de tela do site.
- Altere as configurações gerais do WordPress. Para fazer isso, clique em “Setup” ao lado de Login .
- Vá para a tela do domínio em Sites e domínios . Para fazer isso, clique em Gerenciar domínio abaixo da captura de tela do site.
Status #
Sites WordPress são frequentemente alvos de hackers. O núcleo, plugins e temas do WordPress desatualizados também representam um risco de segurança.
Na seção “Status”, você pode fazer o seguinte:
- Veja se o núcleo do WordPress, bem como os plugins e temas instalados, estão atualizados e atualize-os, se necessário .
- Veja se o suporte SSL/TLS está habilitado e, se não estiver, habilite-o .
- Veja quão seguro é o seu site e melhore sua segurança .
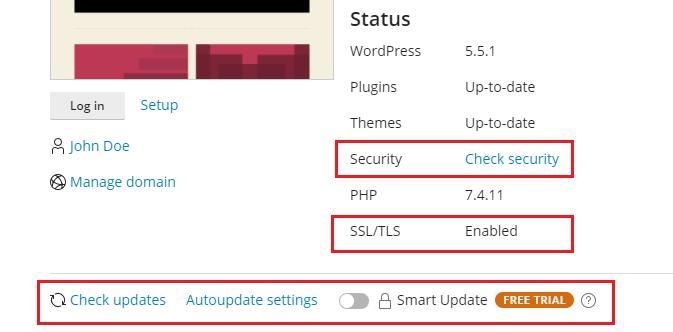
Os controles na seção “Ferramentas” oferecem fácil acesso às seguintes configurações e ferramentas:
- A “indexação do mecanismo de pesquisa” mostra seu site nos resultados de pesquisa dos mecanismos de pesquisa.
- “Depuração” ajuda você a depurar um site que não está pronto para ser visualizado e testado ou desenvolvido.
- “Proteção por senha” especifica a senha que você usará para fazer login no WordPress a partir do Plesk.
- “Assumir o controle do wp-cron.php” ajuda você a configurar uma execução regular de arquivos
wp-cron.php.
Acima das seções “Status” e “Ferramentas”, você encontra os seguintes recursos do WordPress Toolkit:
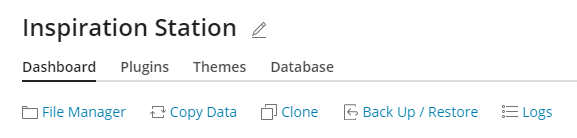
- “Gerenciador de Arquivos” para gerenciar os arquivos do site no Gerenciador de Arquivos.
- “Copiar Dados” para copiar o conteúdo do seu site para outro.
- “Clone” para fazer uma cópia completa do seu site.
- “Backup / Restauração” para criar um backup do seu site e restaurá-lo, se necessário.
- “Logs” para visualizar os logs do WordPress Toolkit da instalação que você precisa solucionar.
Na parte inferior do cartão do site, você pode fazer o seguinte:
- Instale atualizações e configure atualizações automáticas .
- Ative o Smart Update , um recurso premium, que ajuda a manter seus sites de produção atualizados sem o risco de quebrá-los.
- Ative o “Modo de manutenção” , que oculta o conteúdo do seu site dos visitantes.
Nas três abas restantes você pode gerenciar os plugins, temas da instalação e alterar o nome de usuário e senha do banco de dados.
Etiquetas do site #
Os rótulos de sites são identificadores pré-configurados que você pode fornecer aos seus sites (por exemplo, “preparação”, “produção”, “teste” e assim por diante).
Dependendo do seu projeto, pode ser necessário hospedar várias cópias de um site para diversos fins. Os rótulos ajudarão você a distinguir um site de outro.
Por padrão, um site não tem rótulo. Para rotulá-lo, clique em ADICIONAR ETIQUETA (no cartão do site ao lado do nome do site) e selecione o rótulo desejado. Os rótulos são opcionais e você pode alterar ou remover um rótulo a qualquer momento.

Gerenciando a visualização de cartões #
Você pode escolher a maneira como o WordPress Toolkit mostra os cartões. A visualização padrão “Cards” é mais adequada para um pequeno número de instalações. Se você tiver um grande número de instalações, recolha os cartões 
Você também pode Filtrar instalações para gerenciá-las mais facilmente.
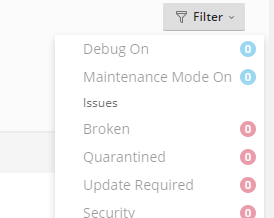
Remoção e desconexão de instalações #
Você pode desanexar instalações do WordPress que não deseja ver e gerenciar no WordPress Toolkit. Desanexar não remove a instalação, apenas a oculta do WordPress Toolkit. Uma instalação desvinculada será anexada ao WordPress Toolkit novamente após a verificação de instalações do WordPress. Você pode desanexar as instalações do WordPress individualmente ou várias instalações ao mesmo tempo.
Para desanexar instalações do WordPress:
- Vá para o WordPress e faça o seguinte:
- (Para desanexar uma instalação individual) No cartão da instalação que deseja desanexar, clique no
ícone.
- (Para desanexar várias instalações) Selecione as instalações que deseja desanexar e clique em Desanexar .
- (Para desanexar uma instalação individual) No cartão da instalação que deseja desanexar, clique no
- Clique em Desvincular .
Ao contrário de desanexar, a remoção exclui completamente uma instalação do WordPress. Você pode remover qualquer instalação, não importa como foi instalada: usando o WordPress Toolkit, pela página Aplicativos ou manualmente. Você pode remover instalações do WordPress individualmente ou várias instalações ao mesmo tempo.
Para remover instalações do WordPress:
- Vá para o WordPress e faça o seguinte:
- (Para remover uma instalação individual) No cartão da instalação que deseja remover, clique no
ícone.
- (Para remover várias instalações) Selecione as instalações que deseja remover e clique em Remover .
- (Para remover uma instalação individual) No cartão da instalação que deseja remover, clique no
- Clique em Remover .
Indexação e depuração do mecanismo de pesquisa #
Por padrão, um site WordPress Toolkit recém-criado é exibido nos resultados de pesquisa dos mecanismos de pesquisa. Se o seu site ainda não estiver pronto para exibição pública, desative a “Indexação do mecanismo de pesquisa”.
Se você estiver instalando o WordPress para teste ou desenvolvimento, você pode habilitar “Depuração” para encontrar e corrigir automaticamente erros no código do site. Para fazer isso, clique ao 
Atualizando instalações do WordPress #
Para manter seu site seguro, você precisa atualizar regularmente o núcleo do WordPress, bem como todos os plugins e temas instalados. Você pode fazer isso automaticamente ou manualmente:
- As atualizações manuais permitem controlar quando as atualizações são instaladas. Por exemplo, você pode esperar e ver se a instalação de uma atualização específica causou problemas para outros usuários do WordPress. No entanto, você precisa se lembrar de atualizar regularmente para evitar ficar para trás.
- As atualizações automáticas proporcionam tranquilidade ao manter sua instalação do WordPress atualizada. No entanto, as atualizações às vezes podem interromper sua instalação e, com atualizações automáticas, você pode não saber sobre isso imediatamente.
Por motivos de segurança, recomendamos que você configure as atualizações automáticas.
Para atualizar uma instalação do WordPress manualmente:
- Vá para WordPress . Se sua instalação do WordPress precisar ser atualizada, você verá as mensagens correspondentes na seção “Status” (por exemplo, “Instalar atualizações de plugins”).
- Clique em qualquer mensagem sobre atualizações disponíveis, aguarde o WordPress Toolkit carregar a lista de atualizações disponíveis e selecione as atualizações que deseja instalar.Nota: Se uma atualização de um núcleo do WordPress estiver disponível, você verá a caixa de seleção “Ponto de restauração”. Mantenha esta caixa de seleção marcada para criar um ponto de restauração que você pode usar para reverter a atualização se algo der errado.
- Clique em Atualizar .
As atualizações selecionadas serão aplicadas.
Embora o WordPress Toolkit verifique regularmente se há atualizações, você também pode verificar se há atualizações a qualquer momento. Para isso, clique em “Verificar atualizações”.
Para configurar atualizações automáticas para uma instalação do WordPress:
- Acesse o WordPress e escolha a instalação do WordPress que você deseja atualizar automaticamente e, em seguida, no cartão de instalação, clique em “Configurações de atualização automática”.
- Escolha as configurações de atualização automática desejadas. Você pode configurar atualizações automáticas separadamente para o núcleo, plugins e temas do WordPress (por exemplo, você pode optar por habilitar as atualizações automáticas para plugins e temas, mas não para o núcleo do WordPress). Siga estas recomendações:
- Selecionar “Não” ao lado de “Atualizar o WordPress automaticamente” desativa as atualizações automáticas do núcleo do WordPress. Isso é inseguro.
- Se o seu site estiver disponível publicamente (produção) e você estiver preocupado que a aplicação automática de atualizações possa quebrá-lo, selecione “Sim, mas apenas atualizações menores (de segurança)”.
- Se o seu site for uma versão não pública (de teste) de um site WordPress, selecione “Sim, todas as atualizações (menores e principais)”. Isso manterá seu site de teste atualizado e garantirá que, se uma atualização quebrar alguma coisa, isso aconteça com o site de teste e não com o de produção.
- Clique em OK .
Se você estiver preocupado que as atualizações automáticas do WordPress possam quebrar seu site, use as Atualizações inteligentes . Com as Atualizações Inteligentes, as instalações do WordPress são sempre atualizadas com segurança sem quebrar seu site.
Fazendo backup e restaurando instalações do WordPress #
Para ajudar a evitar a perda de dados, você pode fazer backup e restaurar sites. Para fazer isso, você pode usar o recurso WordPress Toolkit ou o mecanismo geral de backup Plesk, chamado Backup Manager .
Criar backups no WordPress Toolkit pode ser mais conveniente do que no Backup Manager pelos seguintes motivos:
- O WordPress Toolkit faz backup de um site individual, enquanto o Backup Manager faz backup de toda a assinatura com todos os sites da assinatura e seus dados.
- Se você precisar fazer backup de um site individual, um backup do WordPress Toolkit requer menos tempo e espaço em disco.
- A criação de backups no WordPress Toolkit não requer nenhuma configuração.
Para fazer backup de um site WordPress:
- Vá para WordPress e clique em Fazer backup/restaurar no cartão da instalação do WordPress que você deseja fazer backup.
- Clique em Fazer backup .
Quando o backup for concluído, ele será exibido na lista de backups do WordPress Toolkit.

Para restaurar um site WordPress:
- Vá para WordPress e clique em Backup/Restaurar no cartão da instalação do WordPress cujo backup você deseja restaurar.
- Clique no
ícone correspondente ao backup que deseja restaurar.Observação: a restauração de um backup remove todas as alterações feitas no site após a data do backup. Por esse motivo, o WordPress Toolkit sugere que você faça backup do estado atual do seu site e use esse backup para restaurar.
- Clique em Restaurar .
Você restaurou seu backup.
Para estar no lado seguro, você pode baixar os arquivos de backup do WordPress Toolkit para armazená-los em outro lugar.
Para baixar os arquivos de backup do WordPress Toolkit:
- Vá para WordPress e clique em Backup/Restaurar no cartão da instalação do WordPress cujos arquivos de backup você deseja baixar.
- Clique no
ícone correspondente ao backup cujo arquivo você deseja baixar.Você será redirecionado para o diretório no Gerenciador de Arquivos (
/wordpress-backupsno diretório inicial do site) onde os backups do WordPress Toolkit estão armazenados. - Clique no
ícone correspondente ao arquivo de backup que deseja baixar e clique em Download .
Você baixou um arquivo de backup.
Você pode excluir os backups do WordPress Toolkit dos quais não precisa mais.
Para excluir um backup do WordPress Toolkit:
- Vá para WordPress e clique em Backup/Restaurar no cartão da instalação do WordPress cujo arquivo de backup você deseja excluir.
- Clique no
ícone correspondente ao backup que deseja excluir e clique em Excluir .
Você excluiu um backup.
Atualizações inteligentes #
Smart Updates é um recurso premium disponível no WordPress Toolkit 3.xe posterior. Ele ajuda você a manter seus sites de produção atualizados sem o risco de quebrar seu site. O Smart Updates analisa as possíveis consequências da instalação de atualizações e informa se isso é seguro.
Para manter seus sites seguros, você precisa atualizar regularmente o WordPress: temas, plugins e núcleo. No entanto, essas atualizações podem danificar seus sites. As atualizações manuais exigem sua atenção e não podem garantir que seus sites continuem funcionando.
Para garantir que uma instalação do WordPress seja sempre atualizada com segurança sem quebrar seu site, desenvolvemos o recurso Smart Updates, que faz o seguinte:
- Clona a instalação, analisa o clone e faz capturas de tela das páginas do site (incluindo conteúdo dinâmico e carrosséis).
- Atualiza o clone, analisa-o novamente e, em seguida, faz capturas de tela das páginas do site novamente.
- Detecta problemas (problemas de PHP, erros de código de resposta HTTP, títulos de página alterados e outros): não apenas aqueles que a atualização pode causar, mas também aqueles que existiam antes da atualização.
- Com atualizações manuais, o Smart Updates mostra as capturas de tela “antes” e “depois” e a previsão se é seguro atualizar ou não. Aqui você pode comparar as capturas de tela, ver e baixar o relatório detalhado sobre os problemas encontrados e decidir se deseja atualizar ou não o site de produção.
- Com atualizações automáticas, o Smart Updates atualiza automaticamente o site de produção, a menos que haja pelo menos um problema causado pela atualização. Caso contrário, a atualização não será executada. Em ambos os casos, você recebe um e-mail com os resultados da análise e as capturas de tela “antes” e “depois”.
Como usar as atualizações inteligentes #
As Atualizações Inteligentes são um recurso pago, que você pode obter do seu provedor de hospedagem. Você pode usar as atualizações inteligentes com atualizações manuais e automáticas.
Para ativar o Smart Update:
- Para obter o recurso Smart Updates, pergunte ao seu provedor de hospedagem. Você habilita o Smart Update separadamente para cada instalação.
- Vá para o WordPress e ative “Smart Update” no cartão de instalação.
Você ativou o Smart Update. Agora você pode usá-lo com atualizações manuais ou automáticas.
Observação: o Smart Update não é uma alternativa para backups. Recomendamos que você faça backup regularmente de suas instalações do WordPress, especialmente se você usar atualizações automáticas.
Para usar o Smart Update manualmente:
- Certifique-se de ter espaço em disco suficiente para uma cópia completa da instalação que deseja atualizar.
- No cartão de instalação, clique em “Verificar atualizações”, selecione as atualizações que deseja instalar e clique em Atualizar .
- Aguarde enquanto o Smart Update clona e analisa seu site (isso pode levar algum tempo, dependendo do tamanho do site). A análise é realizada em segundo plano, portanto, fechar a janela não interromperá a atualização.
- Veja as capturas de tela “antes” e “depois” das diferentes páginas do seu site separadamente ou no modo Comparação.
- Selecione uma página do site por vez e veja os problemas encontrados para cada uma. Você também pode ver os problemas encontrados em todo o site e baixar um relatório sobre eles na guia “Resumo do site”.
- Se o Smart Update não detectar nenhum problema relacionado à atualização e as capturas de tela aparecerem para confirmá-lo, clique em Aplicar atualizações e, em seguida, clique em OK . O Smart Update atualizará a instalação de produção e excluirá o clone.Se você não quiser atualizar a instalação de produção, clique em Descartar .
Para usar o Smart Update automaticamente:
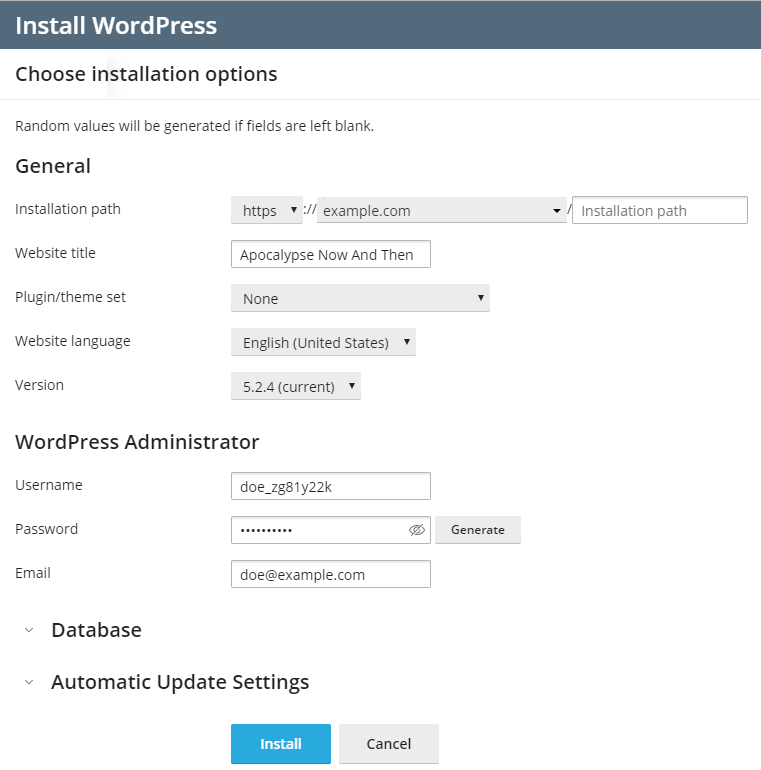
 ícone, dê um nome ao seu site e clique em
ícone, dê um nome ao seu site e clique em  .
. 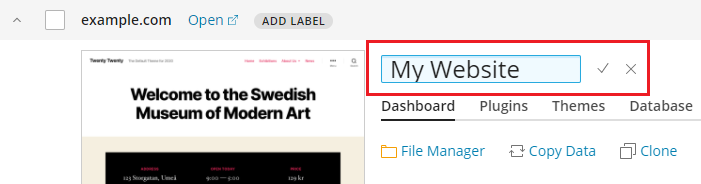
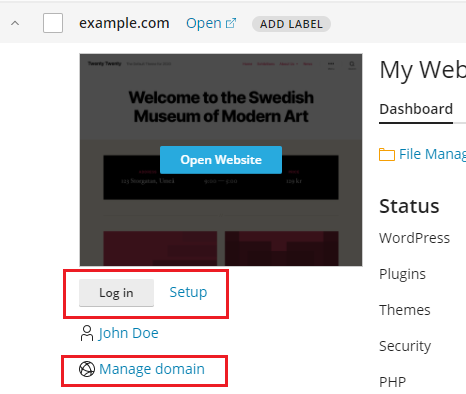

 ícone.
ícone.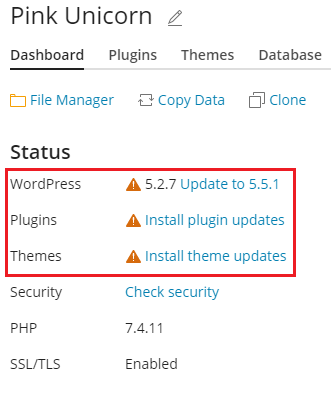
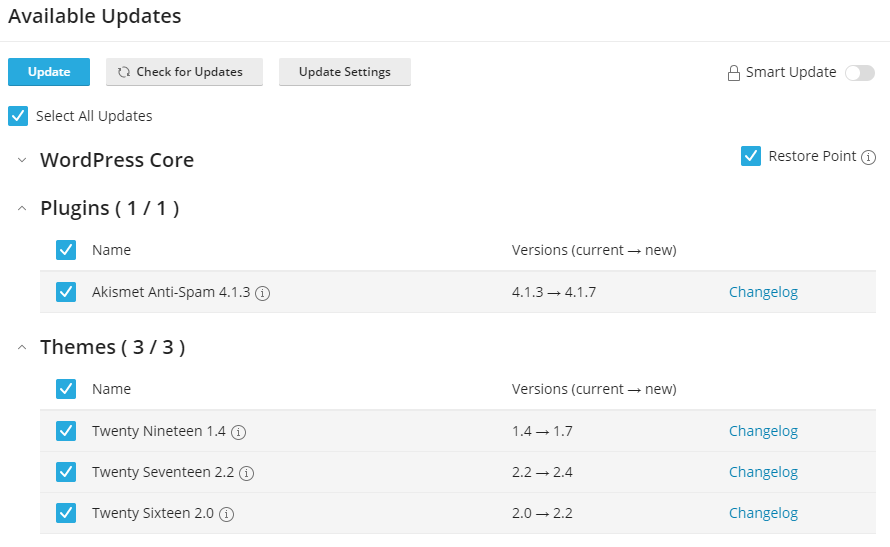
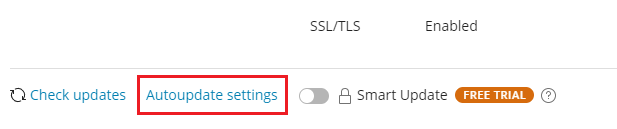

 ícone correspondente ao backup que deseja restaurar.Observação: a restauração de um backup remove todas as alterações feitas no site após a data do backup. Por esse motivo, o WordPress Toolkit sugere que você faça backup do estado atual do seu site e use esse backup para restaurar.
ícone correspondente ao backup que deseja restaurar.Observação: a restauração de um backup remove todas as alterações feitas no site após a data do backup. Por esse motivo, o WordPress Toolkit sugere que você faça backup do estado atual do seu site e use esse backup para restaurar. ícone correspondente ao backup cujo arquivo você deseja baixar.Você será redirecionado para o diretório no Gerenciador de Arquivos (
ícone correspondente ao backup cujo arquivo você deseja baixar.Você será redirecionado para o diretório no Gerenciador de Arquivos (  ícone correspondente ao arquivo de backup que deseja baixar e clique em Download .
ícone correspondente ao arquivo de backup que deseja baixar e clique em Download . ícone correspondente ao backup que deseja excluir e clique em Excluir .
ícone correspondente ao backup que deseja excluir e clique em Excluir .