Se seus dados estiverem corrompidos ou perdidos, você poderá restaurá-los a partir de um arquivo de backup. Este tópico explica como restaurar dados de um backup no Plesk.
Ao restaurar de um arquivo de backup, você pode restaurar todos os dados contidos no backup ou selecionar objetos individuais a serem restaurados (por exemplo, um site específico, todos os bancos de dados etc.).
Você só pode restaurar backups feitos no Plesk Onyx 17.0 e posterior.
Nota: Ao restaurar objetos de um backup, eles sobrescrevem e substituem objetos existentes com o mesmo nome. Você não será avisado quando um objeto que está sendo restaurado estiver prestes a substituir um existente. Você perderá todas as alterações feitas nos objetos restaurados após a criação do backup.
Restaurando todos os objetos #
Para restaurar todos os objetos de um backup:
- Vá para Sites e domínios > Gerenciador de backup . Aqui você pode ver todos os backups armazenados tanto no armazenamento do servidor quanto nos armazenamentos remotos .
- Clique no backup que você deseja restaurar.
- Em “O que você deseja restaurar?” selecione o botão de opção “Todos os objetos (todo o sistema)”.
- Em “Componentes a serem restaurados”, você pode desmarcar as caixas de seleção ao lado das classes de objetos que não deseja restaurar. Por exemplo, ao restaurar um backup, se a caixa de seleção “Bancos de dados” estiver marcada, todos os bancos de dados e usuários do banco de dados serão restaurados. Se você desmarcar a caixa de seleção, nenhum será restaurado.
- Se você estiver restaurando um backup protegido por senha, selecione o botão de opção “Obter senha das configurações do armazenamento remoto”. O Plesk tentará buscar a senha automaticamente. Se a senha não puder ser buscada automaticamente (por exemplo, você está restaurando um backup criado em um servidor diferente), selecione o botão de opção “Inserir senha manualmente” e digite a senha nos campos correspondentes.
Se a senha não puder ser buscada automaticamente e você não a souber, desmarque a caixa de seleção “Fornecer senha”. O Plesk irá restaurar o backup, mas todas as senhas para objetos restaurados (como usuários de banco de dados ou contas de e-mail) serão geradas aleatoriamente.
- Neste ponto, o backup está pronto para ser restaurado. Há várias configurações opcionais que você pode definir antes de restaurar o backup:
- Marque a caixa de seleção “Suspender domínios até que a restauração seja concluída” se quiser garantir a validade da restauração. Isso tornará seu site indisponível até que o processo de restauração seja concluído. Os visitantes do site verão uma página de erro com o código de status HTTP 503.
- Marque a caixa de seleção “Quando a restauração estiver concluída, envie uma notificação para” se desejar ser notificado por e-mail quando a restauração estiver concluída. Verifique se o endereço de e-mail ao lado da caixa de seleção está correto.
- Clique em Restaurar para iniciar a restauração a partir do backup.
Você retornará à tela Sites e domínios > Gerenciador de backup , onde poderá ver o backup sendo restaurado. O processo de restauração pode levar algum tempo para ser concluído, dependendo do tamanho do conteúdo que está sendo restaurado. Uma notificação aparecerá nesta tela assim que o backup for restaurado.

Restaurando Objetos Individuais #
Você não precisa restaurar todas as configurações e conteúdos armazenados em um arquivo de backup. Você pode escolher quais objetos restaurar a partir do backup (por exemplo, um único domínio e todos os objetos associados, uma única conta de email ou até mesmo um único arquivo individual).
Para restaurar objetos individuais de um backup:
- Vá para Sites e domínios > Gerenciador de backup . Aqui você pode ver todos os backups armazenados tanto no armazenamento do servidor quanto nos armazenamentos remotos .
- Clique no backup que você deseja restaurar.
- Em “O que você deseja restaurar?” selecione o botão de opção “Objetos selecionados”.
- Em “Tipo de objeto a ser restaurado”, selecione o tipo de objeto que deseja restaurar:
- Conta de correio. Restaurar contas de e-mail individuais.
- Base de dados. Restaurar bancos de dados individuais.
- Sites. Restaure sites individuais com todos os objetos e conteúdos associados (contas de e-mail, bancos de dados e assim por diante).
- Zona DNS. Restaure o conteúdo da zona DNS para domínios individuais.
- Arquivos de domínios. Restaurar arquivos individuais.Se desejar restaurar objetos de tipos diferentes (por exemplo, uma única conta de correio e dois bancos de dados), será necessário executar a restauração duas vezes, uma para os bancos de dados e outra para a conta de correio.
- Selecione quais objetos restaurar. Todos os objetos disponíveis do tipo selecionado são exibidos na coluna “Disponível” à esquerda. Clique nos objetos que deseja restaurar. Esses objetos serão movidos para a coluna “Selecionado”.
Se você selecionou “Arquivos de domínios” na etapa anterior, clique em Adicionar arquivos , selecione o arquivo ou os arquivos que deseja restaurar e clique em OK .
Você pode selecionar qualquer número de arquivos para restaurar.
- Em “Restaurar”, selecione se deseja restaurar apenas a configuração dos objetos selecionados ou a configuração e o conteúdo.
Por exemplo, ao restaurar um banco de dados, selecionar a opção anterior restaurará o banco de dados e os usuários do banco de dados associado, mas não as tabelas ou os dados. Se o arquivo de backup contiver apenas a configuração, mas não o conteúdo, esta opção não estará disponível.
- Neste ponto, o backup está pronto para ser restaurado. Há várias configurações opcionais que você pode definir antes de restaurar o backup:
- Marque a caixa de seleção “Suspender domínios até que a restauração seja concluída” se quiser garantir a validade da restauração. Fazê-lo vai deixar seu site temporariamente indisponível. Até que o processo de restauração seja concluído, os visitantes do seu site verão uma página de erro com o código de status HTTP 503.
- Marque a caixa de seleção “Quando a restauração estiver concluída, envie uma notificação para” se desejar ser notificado por e-mail quando a restauração estiver concluída. Verifique se o endereço de e-mail ao lado da caixa de seleção está correto.
- Se você estiver restaurando um backup protegido por senha, o Plesk solicitará que você forneça a senha. Recomendamos selecionar o botão de opção “Obter senha das configurações do armazenamento remoto”. Isso buscará automaticamente uma senha especificada nas configurações de armazenamento remoto. Se a senha não puder ser buscada automaticamente (por exemplo, você está restaurando o backup criado em outro servidor), selecione o botão de opção “Inserir senha manualmente” e digite a senha nos campos correspondentes.
Se a senha não puder ser buscada automaticamente e você a tiver esquecido, desmarque a caixa de seleção Fornecer senha. O Plesk irá restaurar o backup, mas alguns dados não serão recuperados corretamente. Por exemplo, todas as senhas dentro do banco de dados de backup serão geradas aleatoriamente.
- Clique em Restaurar para iniciar a restauração a partir do backup.
Você retornará à tela Sites e domínios > Gerenciador de backup , onde poderá ver o backup sendo restaurado. O processo de restauração pode levar algum tempo para ser concluído, dependendo do tamanho do conteúdo que está sendo restaurado. Uma notificação aparecerá nesta tela assim que o backup for restaurado.

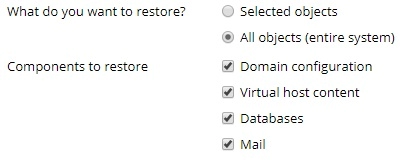
 Se a senha não puder ser buscada automaticamente e você não a souber, desmarque a caixa de seleção “Fornecer senha”. O Plesk irá restaurar o backup, mas todas as senhas para objetos restaurados (como usuários de banco de dados ou contas de e-mail) serão geradas aleatoriamente.
Se a senha não puder ser buscada automaticamente e você não a souber, desmarque a caixa de seleção “Fornecer senha”. O Plesk irá restaurar o backup, mas todas as senhas para objetos restaurados (como usuários de banco de dados ou contas de e-mail) serão geradas aleatoriamente.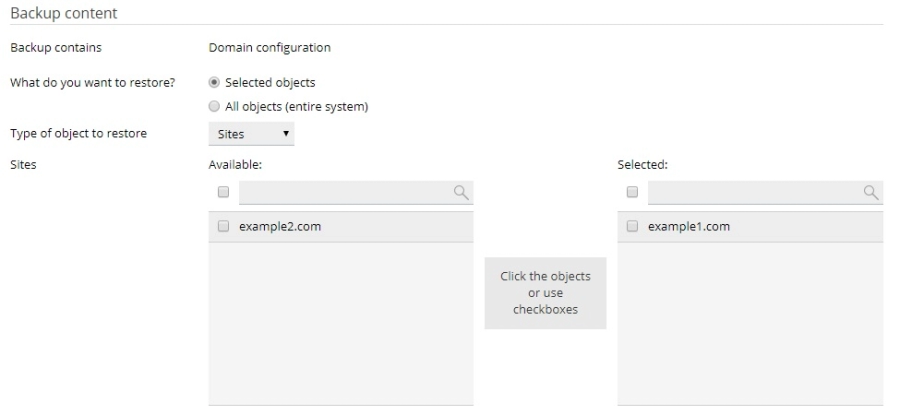 Se você selecionou “Arquivos de domínios” na etapa anterior, clique em Adicionar arquivos , selecione o arquivo ou os arquivos que deseja restaurar e clique em OK .
Se você selecionou “Arquivos de domínios” na etapa anterior, clique em Adicionar arquivos , selecione o arquivo ou os arquivos que deseja restaurar e clique em OK . 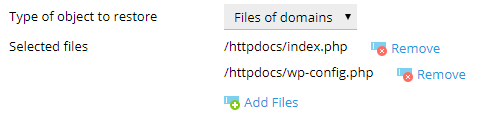 Você pode selecionar qualquer número de arquivos para restaurar.
Você pode selecionar qualquer número de arquivos para restaurar. Por exemplo, ao restaurar um banco de dados, selecionar a opção anterior restaurará o banco de dados e os usuários do banco de dados associado, mas não as tabelas ou os dados. Se o arquivo de backup contiver apenas a configuração, mas não o conteúdo, esta opção não estará disponível.
Por exemplo, ao restaurar um banco de dados, selecionar a opção anterior restaurará o banco de dados e os usuários do banco de dados associado, mas não as tabelas ou os dados. Se o arquivo de backup contiver apenas a configuração, mas não o conteúdo, esta opção não estará disponível.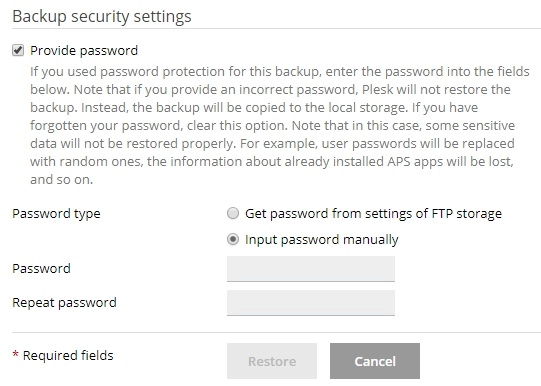 Se a senha não puder ser buscada automaticamente e você a tiver esquecido, desmarque a caixa de seleção Fornecer senha. O Plesk irá restaurar o backup, mas alguns dados não serão recuperados corretamente. Por exemplo, todas as senhas dentro do banco de dados de backup serão geradas aleatoriamente.
Se a senha não puder ser buscada automaticamente e você a tiver esquecido, desmarque a caixa de seleção Fornecer senha. O Plesk irá restaurar o backup, mas alguns dados não serão recuperados corretamente. Por exemplo, todas as senhas dentro do banco de dados de backup serão geradas aleatoriamente.


