Esta seção o orienta nas etapas de realização das tarefas mais essenciais de hospedagem na web com a ajuda do Plesk. Ao final do tutorial, você terá criado um site funcional, adicionado um banco de dados e uma conta de e-mail e também terá aprendido a gerenciar registros DNS e fazer backup do seu site.
Etapa 1. Crie seu primeiro site #
Para configurar seu primeiro site, você precisa seguir estas etapas:
- Registre um nome de domínio.
- Adicione um domínio no Plesk.
- Crie seu site.
Registrando um Nome de Domínio #
Pense no nome de domínio como o endereço da sua empresa. Seus clientes o usarão para encontrar você online, portanto, certifique-se de que seja um bom serviço. Os melhores nomes de domínio são curtos, fáceis de digitar e fáceis de lembrar. Um exemplo de nome de domínio é example.com . O registro de um nome de domínio pode ser feito por meio de uma das muitas organizações chamadas registradores de domínio. Normalmente, seu provedor de hospedagem também poderá ajudá-lo a registrar um nome de domínio. Os serviços de hospedagem na Web costumam ser agrupados com ofertas de registro de nomes de domínio e vice-versa.
Observação: se você for um cliente de hospedagem na web, certifique-se de que, ao registrar um nome de domínio por meio de seu provedor de hospedagem, ele esteja registrado em seu nome. Caso contrário, você poderá ter problemas se decidir mudar de provedor de hospedagem no futuro.
Adicionando um Domínio no Plesk #
Se você é um cliente de hospedagem na web, seu provedor provavelmente já adicionou seu primeiro domínio para você. Se não, entre em contato com seu provedor. Se você é um administrador da web usando a visualização de usuário avançado, você configurou sua primeira assinatura durante a configuração inicial do Plesk. Adicionar um domínio no Plesk permite que você carregue conteúdo, use o Presence Builder ou instale um sistema de gerenciamento de conteúdo.
No futuro, você poderá adicionar mais domínios, mas para o propósito desta seção, seu primeiro domínio será suficiente.
Criando Seu Site #
Existem três maneiras de criar o conteúdo do seu site. Cada um tem suas vantagens e desvantagens. Aqui está um breve resumo de todos os três:
- Empregue um designer profissional e faça upload de conteúdo. Esta opção garante que você obterá exatamente o que deseja. No entanto, é também o mais caro. O web designer fornecerá os arquivos de que você precisará enviar para sua conta de hospedagem. Você pode fazer isso usando FTP ou o Gerenciador de Arquivos. Para saber como fazer, clique aqui .
- Use o Construtor de Presença. A ferramenta Presence Builder que vem junto com o Plesk permite que você crie sites usando uma interface web. Você pode usar um dos modelos fornecidos para criar um site com aparência profissional em questão de minutos. Para saber como fazer, clique aqui .
- Use um sistema de gerenciamento de conteúdo. Os sistemas de gerenciamento de conteúdo (abreviado CMS) são aplicativos de terceiros que permitem criar e manter um site. Eles são altamente versáteis e vêm com um grande número de complementos opcionais. O CMS oferece um maior grau de personalização em comparação com o Presence Builder, mas exige mais conhecimento técnico do usuário. Para aprender a usar um CMS, clique aqui .
Opção A. Carregar Conteúdo #
Se você mesmo codificou seu site, ou contratou um web designer para fazer isso por você, você precisa fazer o upload do conteúdo do site para o Plesk antes que o site seja disponibilizado na Internet. O Plesk oferece a opção de fazer upload de conteúdo usando FTP ou o gerenciador de arquivos. As instruções abaixo explicam como fazer as duas coisas – escolha a opção que funciona melhor para você.
Para publicar um site usando FTP:
- Baixe um programa cliente de FTP. Você pode escolher qualquer cliente FTP de sua preferência. Se você não sabe qual cliente de FTP escolher, você pode usar o FileZilla:
- Você pode baixar o FileZilla aqui: https://filezilla-project.org/download.php?type=client
- Você pode encontrar a documentação do FileZilla aqui: https://wiki.filezilla-project.org/Documentation
- Conecte-se à sua assinatura no servidor usando o cliente FTP. Para se conectar, você precisa das seguintes informações:
- Endereço do servidor FTP. O endereço FTP deve ser ftp://your-domain-name.com , onde your-domain-name.com é o endereço de Internet do seu site.
- Nome de usuário do FTP. Ele é idêntico ao seu nome de usuário do sistema. Observe que o nome de usuário do sistema pode ser diferente do nome de usuário que você usa para fazer login no Plesk. Para descobrir qual é o nome de usuário do seu sistema, abra a guia Websites & Domains e clique em Web Hosting Access . Você o encontrará em Nome de usuário . Você pode alterar o nome de usuário do sistema, se desejar.
- Senha do FTP. Isso é idêntico à sua senha de usuário do sistema. Se você não souber qual é a sua senha de usuário do sistema, abra a guia Sites e Domínios e clique em Acesso à Hospedagem na Web . Você pode redefinir a senha em Senha .
- Ative o modo passivo se estiver atrás de um firewall. Consulte a documentação do cliente FTP para saber como entrar no modo passivo.
- Faça upload dos arquivos e diretórios do seu site para o
httpdocsdiretório. Se você usar scripts CGI, coloque-os nocgi-bindiretório.
Para publicar um site usando o gerenciador de arquivos:
- No computador, adicione a pasta que contém os arquivos do seu site a um arquivo .ZIP.
- No Painel de Controle do Plesk, vá para Arquivos , clique na
httpdocspasta para abri-la, clique em Carregar , selecione o arquivo compactado e clique em Abrir . - Depois de fazer o upload do arquivo, clique na caixa de seleção ao lado dele, clique no botão Mais e selecione a opção Extrair arquivos .
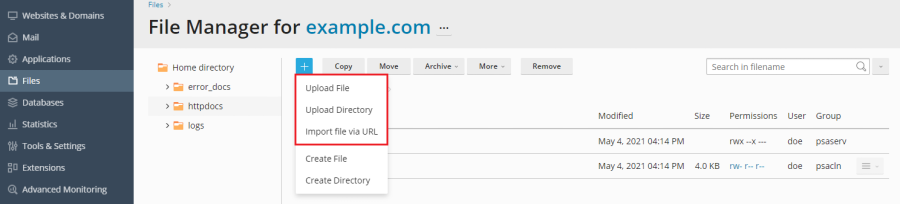
É possível que o site que você carregou exija um banco de dados para funcionar. Para saber como criar um banco de dados, clique aqui .
Opção B. Crie seu site no Presence Builder #
Para criar um site usando o Presence Builder, vá para Sites e domínios > Presence Builder e clique em Criar site .
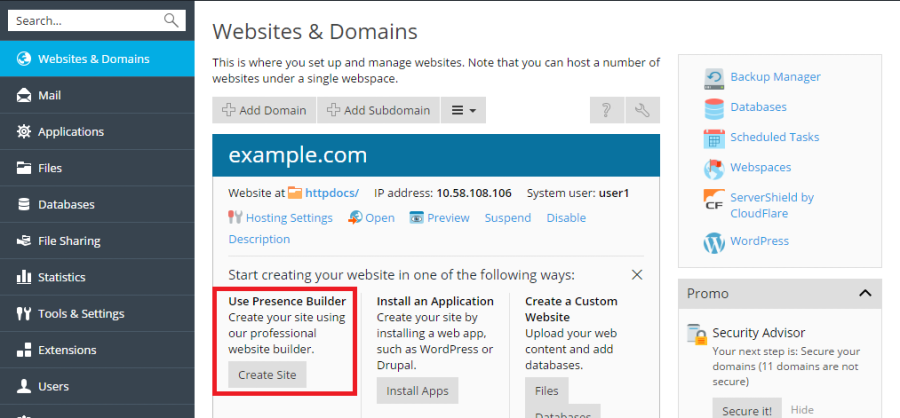
Encontre mais informações sobre como criar e editar sites no Presence Builder em https://meuhub.com.br/categoria/3-guia-do-cliente/ .
Criar seu site no Presence Builder significa que você não precisa de um banco de dados. Prossiga para a próxima etapa para aprender como criar uma conta de e-mail no Plesk.
Opção C. Instalar um sistema de gerenciamento de conteúdo #
Para criar um site usando um Sistema de gerenciamento de conteúdo (ou CMS ), vá para Aplicativos > Instalar .
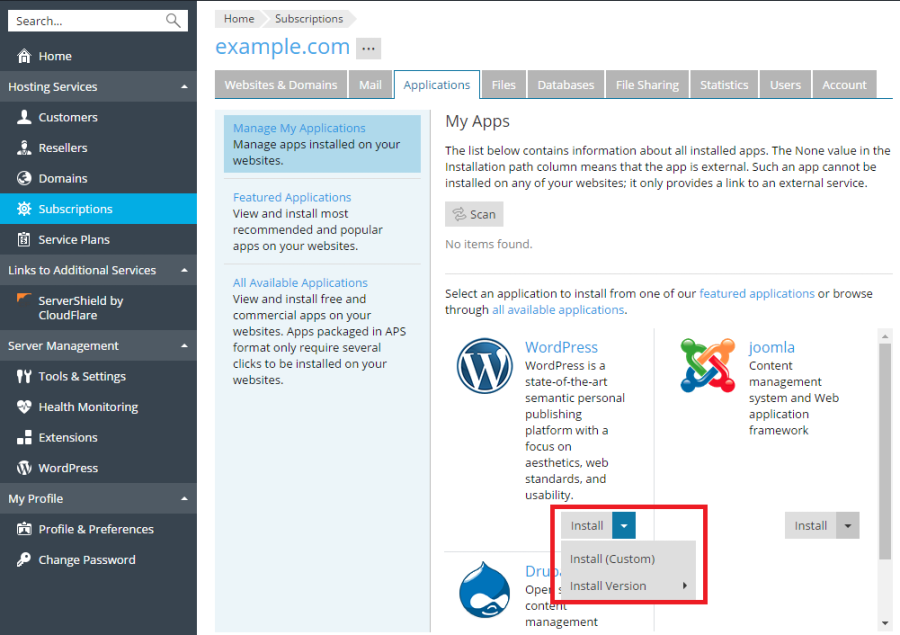
Observe que instalar um CMS seguindo as instruções acima significa que um banco de dados será criado para o seu site automaticamente. Prossiga para a próxima etapa para aprender como criar uma conta de e-mail no Plesk.
Etapa 2. Criar um banco de dados #
Bancos de dados são estruturas relacionais usadas para armazenar dados. Os bancos de dados são indispensáveis na hospedagem na web moderna, e a maioria dos CMSs populares exige um banco de dados para funcionar. O Plesk suporta servidores de banco de dados MySQL, MSSQL e PostgreSQL e permite adicionar, remover e acessar bancos de dados, bem como gerenciar usuários de banco de dados.
Se o seu site não requer um banco de dados, prossiga para a próxima etapa para aprender como criar uma conta de e-mail no Plesk.
Para criar um banco de dados e um usuário de banco de dados:
Vá para Bancos de dados > Adicionar banco de dados .
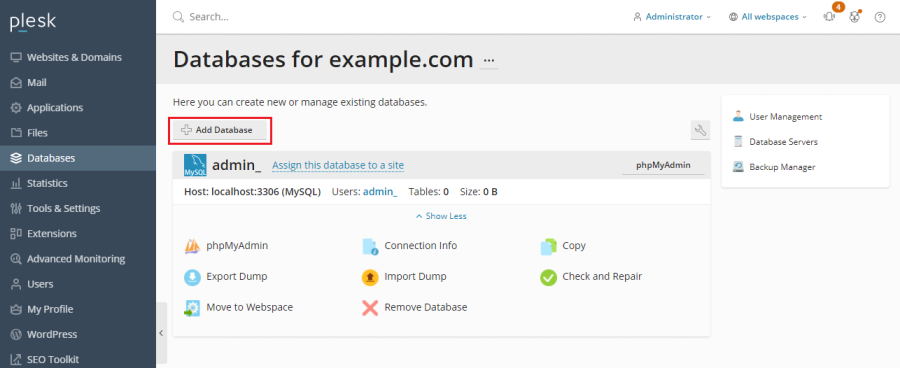
Etapa 3. Crie uma conta de correio #
O serviço de correio permite que os usuários da Internet enviem mensagens de e-mail uns aos outros. O Plesk pode funcionar como seu servidor de e-mail. Ele também permite criar contas de e-mail e gerenciá-las, incluindo a execução de várias operações comuns relacionadas a e-mail. Essas operações incluem alterar a senha de uma conta de e-mail, habilitar respostas automáticas e assim por diante.
Se você não precisa criar uma conta de e-mail, prossiga para a próxima etapa para aprender como adicionar um registro DNS personalizado no Plesk.
Para criar uma conta de e-mail, vá para Mail > Criar endereço de e-mail .
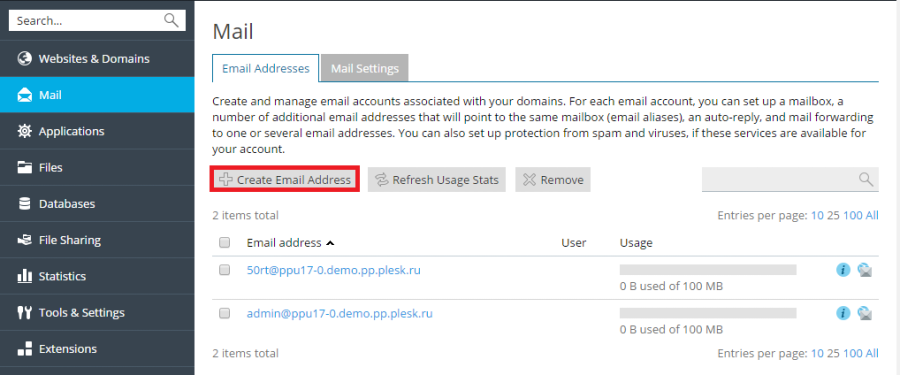
Etapa 4. Adicionar um registro DNS personalizado #
Os registros DNS servem para facilitar a tradução de nomes de domínio e ajudar os visitantes a acessar seu site online. Quando um domínio é criado no Plesk, todos os registros DNS necessários são adicionados automaticamente. No entanto, o Plesk também permite adicionar registros DNS personalizados, conforme explicado abaixo.
Se você não precisa criar um registro DNS personalizado, prossiga para a próxima etapa para saber como fazer backup do seu site.
Para adicionar um registro DNS personalizado à zona DNS do domínio, vá para Sites e domínios > Configurações de DNS > Adicionar registro .
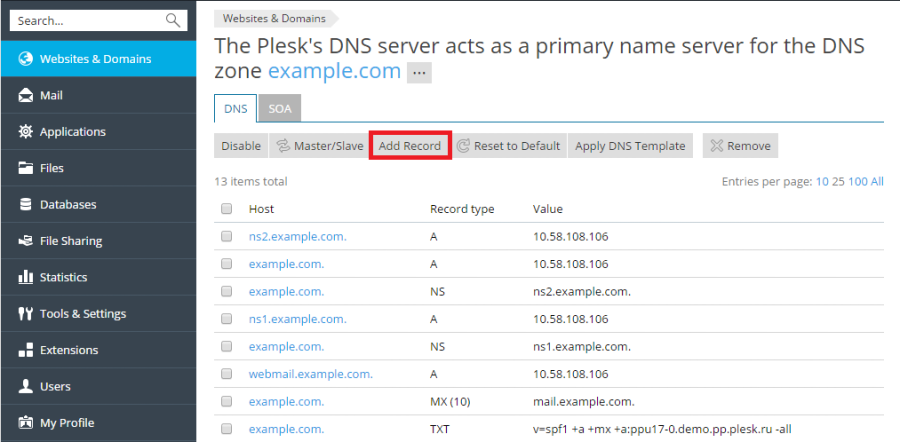
Etapa 5. Faça backup do seu site #
É sempre recomendável manter uma cópia de backup de seus sites, caso a configuração ou o conteúdo sejam danificados ou perdidos.
Se você não precisa fazer backup do seu site, prossiga para a próxima etapa para saber como alterar sua senha e efetuar logout do Plesk.
Para acessar a função de backup, faça o seguinte:
- Se você é um cliente DNS, vá para Websites e Domínios > Gerenciador de backup > Back Up .
- Se você for um administrador de servidor e estiver usando a visualização de usuário avançado, vá para Gerenciador de backup > Backup .
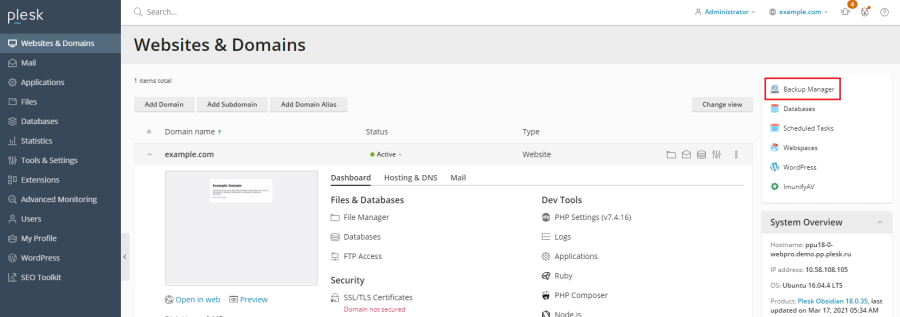
Etapa 6. Altere sua senha e faça logout #
Se você é um cliente de hospedagem na web, é provável que a senha que você usa para fazer login no Plesk tenha sido configurada para você pelo seu provedor de hospedagem. Para alterá-lo, passe o ponteiro do mouse sobre o seu nome de usuário localizado na parte superior da página e clique em Editar Perfil .

Agora que realizamos todas as tarefas desejadas, é hora de sair do Plesk. Passe o ponteiro do mouse sobre o seu nome de usuário localizado na parte superior da página e clique em Logout .

Isso conclui nosso tutorial. Esperamos que tenha sido útil e encorajamos você a explorar mais o Plesk e aprender todas as outras maneiras que podem tornar o gerenciamento de sua conta de hospedagem na web mais fácil. Os seguintes recursos serão úteis:
- A seção Explicação da Funcionalidade do Plesk deste guia complementa o tutorial expandindo os tópicos cobertos.
- O Guia do Cliente Plesk contém informações completas sobre todas as funcionalidades do Plesk disponíveis para clientes de hospedagem na web.
- O Guia do Administrador do Plesk contém informações completas sobre todas as funcionalidades do Plesk disponíveis para o administrador do servidor.



