Tutorial em Vídeo: #
Detalhes: #
Acesse a aba “Conexões” no menu lateral: #

Em seguida, clique no botão Adicionar WhatsApp, no canto superior direito: #
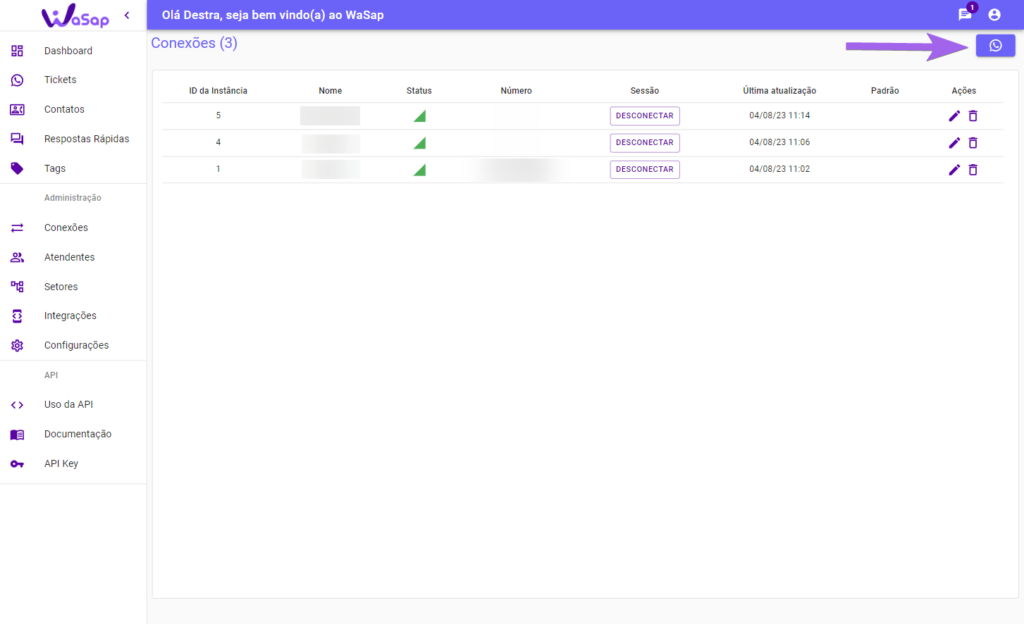
Adicione as infomações: Nome, Mensagem de Saudação e Mensagem de despedida; #
Após efetuar o preenchimento, clique em ADICIONAR. Sua conexão será gerada e aparecerá na tela; #
Aguarde o Botão QR-Code aparecer, em seguida, clique nele e efetue a leitura. #
Concluindo estes passos, sua conexão estará vinculada a um número de WhatsApp e você pode começar a utilizar o sistema.
Explicando os Campos: #
Cada campo do pop-up de conexão tem uma funcionalidade, aqui explicaremos elas para você:
- Nome – Preencha de forma que consiga identificar a qual número a conexão se refere.
- Padrão – Ative se está for a conexão padrão. A conexão padrão, é a conexão por onde os chamados são iniciados e contatos são importados.
- Exibir horário dos setores (Experimental) – Exibe os horários de atendimento de cada setor cadastrado.
- Mensagem de Saudação – Utilizado para recepcionar pessoas que entram em contato com a empresa, bem como solicitar a pessoa que ela selecione o setor que deseja chamar.
- Mensagem de Despedida – Mensagem enviada quando o atendente encerra o atendimento.
- Setores* – Setores atribuidos a conexão. São os setores que podem realizar atendimentos através desta conexão. Ao preencher este campo, a setorização automática estará ativada.
Importante:
Os setores só devem ser adicionados ao menu das conexões após a leitura do QR Code. A inclusão de setores no menu das conexões antes da leitura do QR Code pode gerar conflitos com conversas abertas no aplicativo, ocasionando o envio de mensagens em massa para todas as conversas ativas e, em casos raros, até a suspensão da conta do WhatsApp.
Em caso de dúvidas, entre em contato.



